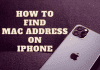AirPods take on the name associated with the device they are linked with when they get first used. The AirPods will automatically identify themselves as X’s AirPods, for instance, if the name of your iPhone is X. While handy, this can also lead to many unpleasant circumstances. For starters, you’ll get stuck with AirPods, named after you, if you intend to sell them. Worst of all, having your actual name shown on AirPods might facilitate ominous stalker efforts if you don’t know how to rename them. This article will show you how to rename AirPods, saving you the trouble.
What Are AirPods?
Apple’s AirPods, introduced in December 2016, are a wireless version of the company’s wired earphones that ship with iPhones. The AirPods are entirely wireless, unlike other wireless earphones available at the time. The casing has a 24-hour battery life capacity. A battery for the AirPods’ carrying case allows for on-the-go charging. The battery life of an AirPods without a case is around 5 hours.
For iOS and macOS devices, AirPods get meant to get used. They may nonetheless connect to any Bluetooth-capable gadget.
Why Is There A Need To Rename The AirPods?
You could have Bluetooth-enabled home theatre music systems, automotive audio, or wireless headphones. Finding a certain pair of AirPods will be challenging for everybody. When you have a lot of Bluetooth-enabled gadgets in your living or working space, their name may disturb you. Renaming can therefore address the issue.
The most important step in this process of fixing the problem is renaming your AirPods. Your AirPods name will appear after the name of your iPhone when you initially link the AirPods, AirPods Pro, and AirPods Max with it.
Consider the scenario when you have your phone’s name set to X and are using an iPhone X. The name will be X’s AirPods after the AirPods and phone have successfully paired. Since the name of your AirPods will remain the same when connected to your phone, renaming is necessary if you wish to sell them.
How To Rename AirPods?
Let’s Take a few popular devices into consideration and see how you can rename Airpods.
How To Rename AirPods On iOS?
You may change your AirPods’ name and access other advanced AirPods settings when you use them with an Apple device.
Fortunately, you can rename AirPods even if you don’t have an iPhone, iPad, or Mac. It implies that you can rename your AirPods on Windows or Android.
No matter what device you’re using AirPods with, the instructions in the sections below will show you how to change their name.
How To Rename AirPods On iPhone?
To rename your AirPods from the iPhone, follow these steps:
- Your Apple AirPods should no longer be in their charging case.
- Launch the “Settings” application on your iPad or iPhone.
- Toggle “Bluetooth.”
- Within the list of devices, locate your AirPods, then press the I symbol to the right.
- Pick “Name” from the menu.
- Change the name of the AirPods.
- When finished, press “Done” in the top right corner.

How To Rename AirPods On Mac?
You can quickly alter the name of the AirPods on Mac via System Preferences when using a laptop that runs on the macOS operating system.
Follow these steps to accomplish this:
- To access the Apple menu, tap the Apple icon in the top-left corner of the screen.
- From the drop-down menu, choose “System Preferences.”
- Select “Bluetooth” from the Settings Screen menu.
- Take your AirPods out of the charging case now that they get linked to your Mac.
- From the drop-down menu that displays, choose “Devices” and then “AirPods.” On a Mac, you might have to control-click to do a right-click.
- Choose “Rename.”
- New names can get entered for your AirPods.
- To verify the new name, click “Rename” once again.
How To Rename Airpods On Android And Windows
Since the brands and software platforms utilized differ, wearing AirPods may not seem comfortable to people who don’t use iOS.
Additionally, there are drawbacks to using AirPods with a non-iOS smartphone, such as the lack of functionality like Siri, programmable double-taps, and automated ear identification.
Not everything is lost, though, as you can still use some of the revolutionary capabilities of the AirPods, such as renaming.
Renaming Airpods On Windows
You can still alter the name of your AirPods if you don’t like the one they now have. Even if Windows computers don’t have access to the extra AirPods options that Apple devices have. Remember that you may carry out this action for any Bluetooth gadgets linked to your PC.
You only need to follow these steps for How To Rename AirPods on Windows
- Click the Start button.
- When it displays, type “Control Panel” and click on it.
- Toggle to “Hardware and Sound.”
- Select “Devices & Printers” from the window’s top menu now.
- On the list, right-click your AirPods.
- Choose “Properties.”
- Select “Bluetooth” from the top-level tabs.
- You may modify the name of your AirPods using the text area you will see. Fill this field with a new name.
- When you get done, click “OK.”
You May Also Like: How To Connect AirPods Without Case?
Renaming Airpods On Android
If you’re using Google’s operating system, you can also modify the name of the AirPods using the Settings menu. The following steps are pretty similar to those on an iPhone.
Follow these instructions for How To Rename AirPods on Android
- Open the “Settings” application.
- Tap “Connections.”
- Choose “Bluetooth.” Be aware that the Bluetooth options menu may get found on some phones’ general Settings menu.
- Select the gear icon next to the name of your AirPods from one of your connected devices.
- Select “Rename” from the page’s bottom menu.
- Enter the new identifier for your AirPods here.
- Click “Rename” to complete.
What To Do If The Airpods’ Name Keeps Reverting?
When changing their AirPods, several customers frequently run into the problem of the name going back to default. It typically occurs after trying a different device or putting the AirPods back in their case.
Although we don’t understand why this is happening, we investigated several successful renaming strategies for AirPods and found the perfect answer!
You can attempt to reset the AirPods first. A reset removes all of the current data, including any potential bugs that may be the source of the issue. Resetting the device also creates a fresh connection between the AirPods and the device that is probably bug-free.
Here’s a brief guide to resetting your AirPods:
- Select Bluetooth under Settings.
- Press the “i” key.
- Then press and hold the AirPods setup button till it turns white after selecting “Forget This Device.”
Useful tips When Customizing AirPods Settings
There are a few additional ways to customize the AirPods’ settings outside of altering the name.
Double tab option
You may customize double-tap settings for each pod using the Bluetooth menu on the AirPods. The sets consist of:
- Change to the following or previous track.
- You can pause, stop, or play audio, whether music, podcasts, or audiobooks.
- Double-tap the screen to activate Siri and then use her to adjust the sound or access other Siri features.
Microphone Settings
It doesn’t matter which pod you choose because the AirPod microphone is set to automatically by default. You may change it to generally correct or always left, though. In this manner, even within the case or removed from your ear. Just the chosen earbud functions as a microphone.
Auto Ear Detection
In-ear AirPods are aware of their presence. The playback automatically pauses or stops if you remove them.
When Automatic Ear Detection gets turned off, audio will continue to play even when the earbuds get not worn. Because it enables you to conserve some battery life, it gets advised to leave this option to default.
Locate Your AirPods
At first appearance, AirPods could appear to be a simple device to misplace. But as soon as you start wearing them, you find that even if you sprint, the likelihood of them slipping out is little to none.
If you manage to misplace the earphones or they fall into the wrong hands, you may utilize “Find My iPhone” to find them. iCloud.com and the “Find My iPhone” app both support this.
Charging Case Status Lights
Colour coordination gets used for the status light in the centre of the AirPod charging case. The shell displays the AirPods’ charge level while housing the earphones.
The light indicates whether or not the case is empty. For instance, amber signals that there hasn’t been a full charge. On the other hand, the colour green represents a full charge. And a blinking light indicates that the earphones get prepared for a connection.
Final Thoughts
No matter what operating system your AirPods are running on, you may rename them using various devices. You may do this from the Bluetooth settings on an iPhone or Android phone. On a Mac, you must go to System Preferences, and on a PC, the Control Panel, to alter the name of your AirPods.
You will probably need to reset your AirPods using your iPhone if you discover that it still reverts to the default setting even after changing the name.
More Related Articles:
- 9 Methods On How To Increase Maximum Capacity Of iPhone Battery
- How To Take Sim Card Out of iPhone?
- How To Know If Someone’s Phone Is Dead? Or Are They Ignoring You?

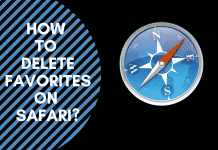
![How To Import Bookmarks To Firefox [Easy Way] How To Import Bookmarks To Firefox](https://deepmartinfo.com/wp-content/uploads/2021/12/What-Does-Weak-Security-Mean-On-WiFi-3-218x150.png)
![How To Exclude Words From Google Search [TUTORIAL] How To Exclude Words From Google Search [TUTORIAL]](https://deepmartinfo.com/wp-content/uploads/2021/09/How-To-Exclude-Words-From-Google-Search-TUTORIAL-218x150.png)
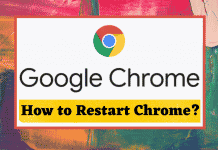



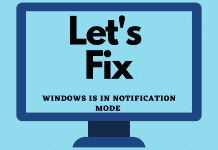
![How To Change DHCP Lease Time Windows 10 [2022 Guide] How To Change DHCP Lease Time Windows 10](https://deepmartinfo.com/wp-content/uploads/2021/10/How-To-Get-Slime-Out-of-Hair-2-218x150.png)
![Are Total Wireless Phones Unlocked? [Detailed Guide] Are Total Wireless Phones Unlocked](https://deepmartinfo.com/wp-content/uploads/2022/11/Are-Total-Wireless-Phones-Unlocked-218x150.jpg)
![How to Cancel AMC Plus? [On Android / iPhone/ Many More] How to Cancel AMC Plus?](https://deepmartinfo.com/wp-content/uploads/2022/10/Do-Shelties-Bark-a-Lot-8-218x150.jpg)
![How To Duplicate Apps On iPhone? [Complete Guide] How To Duplicate Apps On iPhone?](https://deepmartinfo.com/wp-content/uploads/2022/10/How-To-Duplicate-Apps-On-iPhone--218x150.jpg)





![How To Talk Over a Sound on Tiktok Without Voiceover? [Guide] how to talk over a sound on tiktok without voiceover](https://deepmartinfo.com/wp-content/uploads/2022/12/how-to-talk-over-a-sound-on-tiktok-without-voiceover-218x150.jpg)
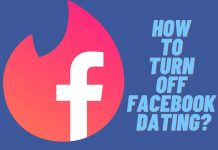




![How to Fix Facebook Dating Not Showing Up [SOLVED 2022] facebook dating not showing up](https://deepmartinfo.com/wp-content/uploads/2021/09/hands-1167617_1280-100x70.jpg)