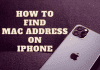DHCP is a network server that dynamically assigns IP addresses to all connected devices, allowing them to communicate with other IP devices and networks. When it comes to DHCP, Lease Time is an integral part of the configuration. But what is it, exactly? And how to change DHCP lease time windows 10? Or How long should you leave it?
Don’t worry; you’ve arrived at the correct location. We’ll go through all of the questions mentioned above in this post.
How To Change DHCP Lease Time Windows 10
The first step in learning How To Change DHCP Lease Time Windows 10 is determining your network’s standard DHCP lease time. On Windows 10, follow the instructions below to see the current DHCP lease time.
Check DHCP Lease Time On Windows 10
On a Windows PC, you may view the DHCP lease time using Windows PowerShell.
- Right-click the Windows Start menu and select Windows PowerShell Admin; This will open a PowerShell console with administrator capabilities.
- Enter ipconfig /all; This will display all of your IP address’s information, including your DHCP lease issuing and expiration dates.
- Read these details, and you should see two text lines labeled Lease Obtained and Lease Expires.
You can figure out how long the Lease will last based on this information. The value of the Lease Obtained indicates when the DHCP lease period began. The Lease expires; it informs you when your computer must release the current IP address and obtain a new one. The DHCP lease time may get less than or more than 24 hours, depending on your network settings. Now that we know how long your network’s typical DHCP lease lasts, we can proceed to the next step.
Let’s get started with How To Change DHCP Lease Time Windows 10 using a router.
Using a Router to Change DHCP Lease Times
We will configure the DHCP Lease time by accessing the router interface. Take these steps To change the DHCP lease time on your Windows 10 PC:
- Open your web browser and input your router’s IP address, such as 192.168.0.1 or 192.168.1.1, then click Enter. If you don’t know your computer’s IP address, you may look it up on the back of your router.
- To access the router settings, enter your User ID and Password. Click on ‘LAN Settings’ on your router’s setup page.
- Then you’ll see the DHCP Server module, where you may locate the ‘Lease Time’ setting. Specify the exact lease time in minutes here, then click Save to proceed. After you’ve updated your computer’s DHCP lease time, restart it.
Change the DHCP lease time in Windows 10 using the DHCP Server
In addition to altering the DHCP lease time Windows 10 through a router, you can also modify the DHCP lease time Windows 10 via DHCP Server. Follow the instructions below to do this:
- use the ‘Win + R’ keys to open the run dialogue box, then type ‘dhcpmgmt. msc’ and click OK. Open the attributes of the DHCP scope whose lease time you wish to adjust.
- Under the section’ Lease duration for DHCP clients,’ select the ‘General’ option. Then, under the ‘Limited to’ section, enter a new lease time and click OK to save your changes.
What Is DHCP Lease Time?
When DHCP transmits configuration data to a client; the data gets accompanied by a lease time; This is the maximum time a client can utilize the IP address given. When the DHCP lease period expires, your device releases its IP address and requests a new one from the router. The typical lease duration for connected devices is 24 hours. Although this is a specific figure, this may or may not be suitable for your network. You can, therefore, modify this value.
The most prominent benefit of the DHCP lease period is that the same IP address is not permanently given to a device and can be shared with other devices as needed. If you retain an open or public network for people to connect to, for example, you may expect a lot of short-term connections. A shorter lease time will indeed make sense in this case since it would keep the number of possible IP addresses supplied and enable new devices to join.
Why Should You Change Your DHCP Lease Time?
In most settings, DHCP lease times are relatively long (a day or more). If you are using several devices, you should think about changing your DHCP lease time. If the lease time is not adjusted, there will most likely be a lack of IP addresses. You should ensure that any IP addresses used only temporarily expire after a predetermined time.
Recommend DHCP Lease Time
There is no established guideline for setting your DHCP lease time, and it may take some experimenting to get the timing exactly right. For most servers, the DHCP lease time default configuration is 24 hours. However, depending on your server, this may be long or short. You should avoid making the lease period too short since this might cause service disruptions. Always keep 20% of the DHCP pool accessible.
The DHCP Lease time does not need to get changed for residential networks. Leave it at the default setting, and you’ll be good. On the other hand, small Offices and Guest Networks will require consideration while configuring the DHCP Server. You’ll want to make sure your settings are plenty for the number of connected devices and that your server isn’t overburdened. Devices that are always in use should be assigned Static IP addresses
Wrap up
Use this knowledge to improve the performance of your DHCP server now that you know how to change DHCP lease time windows 10. The DHCP Lease Time indicates how long an IP address will be valid; thus, it is essential to verify it regularly, as your IP address may expire after some time. After reading this post, we trust that you will have no trouble adjusting your DHCP lease time in Windows 10.
More on Deepmartinfo.com: What is Windows shell experience host? Read here.

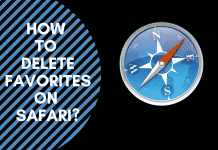
![How To Import Bookmarks To Firefox [Easy Way] How To Import Bookmarks To Firefox](https://deepmartinfo.com/wp-content/uploads/2021/12/What-Does-Weak-Security-Mean-On-WiFi-3-218x150.png)
![How To Exclude Words From Google Search [TUTORIAL] How To Exclude Words From Google Search [TUTORIAL]](https://deepmartinfo.com/wp-content/uploads/2021/09/How-To-Exclude-Words-From-Google-Search-TUTORIAL-218x150.png)
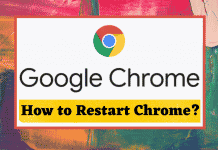



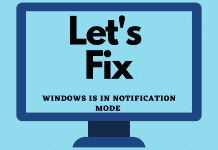
![How To Change DHCP Lease Time Windows 10 [2022 Guide] How To Change DHCP Lease Time Windows 10](https://deepmartinfo.com/wp-content/uploads/2021/10/How-To-Get-Slime-Out-of-Hair-2-218x150.png)
![Are Total Wireless Phones Unlocked? [Detailed Guide] Are Total Wireless Phones Unlocked](https://deepmartinfo.com/wp-content/uploads/2022/11/Are-Total-Wireless-Phones-Unlocked-218x150.jpg)
![How to Cancel AMC Plus? [On Android / iPhone/ Many More] How to Cancel AMC Plus?](https://deepmartinfo.com/wp-content/uploads/2022/10/Do-Shelties-Bark-a-Lot-8-218x150.jpg)
![How To Duplicate Apps On iPhone? [Complete Guide] How To Duplicate Apps On iPhone?](https://deepmartinfo.com/wp-content/uploads/2022/10/How-To-Duplicate-Apps-On-iPhone--218x150.jpg)





![How To Talk Over a Sound on Tiktok Without Voiceover? [Guide] how to talk over a sound on tiktok without voiceover](https://deepmartinfo.com/wp-content/uploads/2022/12/how-to-talk-over-a-sound-on-tiktok-without-voiceover-218x150.jpg)
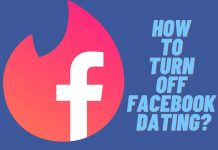
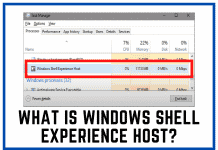
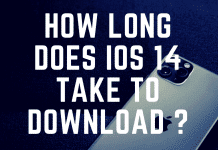



![How to Fix Facebook Dating Not Showing Up [SOLVED 2022] facebook dating not showing up](https://deepmartinfo.com/wp-content/uploads/2021/09/hands-1167617_1280-100x70.jpg)