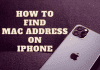You’ve had to advise someone to use your home’s WiFi router but were unsure of exactly what to instruct them to connect to. How to find SSID on iPhone is questionable for most, let’s find that out. The WIFI SSID was what you were required to give them because if you didn’t, they might find it difficult to experiment with all the scanning available WIFI networks without your help.
You should be aware of where to check for your WiFi SSID on your iPhone for several reasons, including this one. This post will teach you how to quickly and easily find the SSID on an iPhone. For more information, keep reading.
What Does An iPhone’s SSID Mean?
Before this essay even gets serious, it would be great to know what the SSID is and what it stands for as a foundational element of networks. Without a question, it’s simple to become anxious at the sight and sound of the acronym SSID, perhaps since it carries with it a weight that makes it appear so significant and serious.
Let’s start with the acronym’s definition: SSID stands for Service Set Identifier in shortened form.
There is an SSID for every WiFi network that has ever been and to which you have ever connected, whether it was at home or work. See? Your entire life has been spent dealing with SSIDs without you paying any attention to the specifics. We are all like that.
As a result, every Router made by any manufacturer adds a name to the network it broadcasts over WIFI, and your iPhone displays this name when it searches for accessible networks.
A long sequence of numbers was used to make up SSIDs in the past, but that wasn’t the greatest method to describe a network. The reason is that hardly anyone could instantly remember the digits that made up their router’s WIFI SSID.
Only recently have SSIDs started to become more popular. For certain routers, you may have your SSID start with the name of the manufacturer and end with a short string of digits, similar to this: TP LINK09485. It’s simpler to remember, yes? Additionally, the great majority of router manufacturers now provide consumers with the option to create any SSID they like.
The SSID is only a way for WiFi networks to be identified, is the main thing to take away from all that has been mentioned.
How to Find SSID on iPhone?
On your iPhone, your WiFi SSID is not hidden and is readily accessible. There are no conventions to follow, and the settings application is not explored deeply.
The SSID you’re looking for might be hidden among other WIFI SSIDs you may have linked to in the past, so keep in mind that you need to be actively connected to the network to be able to determine which one is your home or workplace WIFI SSID. You’ll probably have a clearer understanding once the action gets going, which should happen shortly.
To find your iPhone’s WiFi SSID, follow the listed steps
- On your iPhone, go to Settings and then choose Wi-Fi to find your SSID. You may see the name of the network you are currently connected to and the network’s security category under the list of Wi-Fi networks.
- The term “Connected” and the short text “SSID: [name of the network]” are displayed to the right of the network name.
- Open the Settings app on your iPhone and choose Wi-Fi to discover the SSID.
- Finally, next to “Network Name,” a list of the network’s names will appear.
How Can I Modify the iPhone’s SSID?
You must go to your network settings on your iPhone to set up your SSID. Select the network you’re already connected to by tapping “Wi-Fi” after that. From there, you should be able to see the “Name” field and the “SSID” field. Ask your network administrator for assistance with regards to how to find SSID on iPhone.
A Must-Read For iPhone Users: 9 Methods On To Increase Maximum Capacity Of iPhone Battery
How To Find Hotspot SSID on iPhone?
If you’re unsure about your Hotspot SSID, you may identify it by doing the following steps:
- First, open the Settings app on your iPhone or iPad.
- Then, click Wi-Fi.
- Tap the name of the network that is connected to your Hotspot under the list of Wi-Fi networks.
- Select “Details” from the menu.
- Your Hotspot‘s SSID will be shown in the “Name” section.
How Can I Find a WiFi Network’s SSID on an iPhone?
To find the SSID of the WiFi network your iPhone is now connected to, go to Settings > WiFi. There, you will see the network’s name (or SSID). A WiFi network’s name is its SSID.
Where is the SSID On the iPhone 12?
On your iPhone 12, launch the Settings app, then choose Wi-Fi. This will display the SSID. Your iPhone’s SSID will be listed next to the network name under the list of networks.
What is the Name of the SSID Network?
The wireless network is identified by its SSID network name.
How to find the Wi-Fi SSID?
Your Wi-Fi SSID can be located in a few different ways. One method is to have a look at the sticker on the router’s bottom. Another option is to seek the name of your network in the settings of your router.
Conclusion
Even though the topic of obtaining SSID on an iPhone may appear simple, it is evident to me from the sheer volume of inquiries I receive that even the most concepts are rarely straightforward. The fact that you now know where to search will come in handy if you ever need to view your Router SSID on your iPhone. You might also want to let your friends know about this story.
As you may know by now, how to find an SSID on an iPhone is pretty easy. also identifying, and modifying SSID on an iPhone is pretty easy. If there are any problems caused. Please don’t hesitate to leave a comment below.
More iPhone Articles on DeepMartInfo.com:

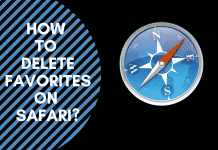
![How To Import Bookmarks To Firefox [Easy Way] How To Import Bookmarks To Firefox](https://deepmartinfo.com/wp-content/uploads/2021/12/What-Does-Weak-Security-Mean-On-WiFi-3-218x150.png)
![How To Exclude Words From Google Search [TUTORIAL] How To Exclude Words From Google Search [TUTORIAL]](https://deepmartinfo.com/wp-content/uploads/2021/09/How-To-Exclude-Words-From-Google-Search-TUTORIAL-218x150.png)
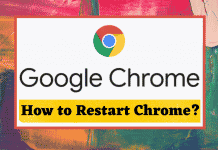



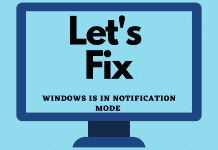
![How To Change DHCP Lease Time Windows 10 [2022 Guide] How To Change DHCP Lease Time Windows 10](https://deepmartinfo.com/wp-content/uploads/2021/10/How-To-Get-Slime-Out-of-Hair-2-218x150.png)
![Are Total Wireless Phones Unlocked? [Detailed Guide] Are Total Wireless Phones Unlocked](https://deepmartinfo.com/wp-content/uploads/2022/11/Are-Total-Wireless-Phones-Unlocked-218x150.jpg)
![How to Cancel AMC Plus? [On Android / iPhone/ Many More] How to Cancel AMC Plus?](https://deepmartinfo.com/wp-content/uploads/2022/10/Do-Shelties-Bark-a-Lot-8-218x150.jpg)
![How To Duplicate Apps On iPhone? [Complete Guide] How To Duplicate Apps On iPhone?](https://deepmartinfo.com/wp-content/uploads/2022/10/How-To-Duplicate-Apps-On-iPhone--218x150.jpg)





![How To Talk Over a Sound on Tiktok Without Voiceover? [Guide] how to talk over a sound on tiktok without voiceover](https://deepmartinfo.com/wp-content/uploads/2022/12/how-to-talk-over-a-sound-on-tiktok-without-voiceover-218x150.jpg)
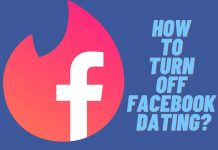




![How to Fix Facebook Dating Not Showing Up [SOLVED 2022] facebook dating not showing up](https://deepmartinfo.com/wp-content/uploads/2021/09/hands-1167617_1280-100x70.jpg)