You might be confused about which device is on your network when you initially set up your device. Cellular carriers use a unique 10-digit Mobile Identification Number to identify you and your device on their networks. This striking statistic used to identify and separate your equipment from other users on wireless networks is the Media Access Control address as well. Identifying the MAC address of the device you’re viewing is the most straightforward approach to figuring out what it is. So, you just got a new iPhone and are wondering, “How to find Mac Address on my iPhone?”
Continue reading the article to learn how to find your device’s MAC address in simple steps. We will also give you additional tips for other devices.
Mac Address On iPhone
Before we go to How to Find Mac Address on iPhone, we need to understand the MAC address. Every device connected to a network has its own Media Access Control address, similar to how each house has its mailing address. The MAC address is a 12-digit hexadecimal number with a colon or hyphen separating every two digits to make it simpler to read.
Both MAC addresses and IP addresses get used to identify your device on a network, but for different reasons. IP addresses may be reassigned or moved to multiple devices; however, MAC addresses are unique to each device.
Note: Because each manufacturer has around 1.68 million addresses available when it burns a device with a MAC address ending in FF-FF-FF, it resets the clock to 00-00-00. This method implies that two devices with the same address will rarely end up in the same local network segment.
On an Internet connection network, MAC addresses get commonly used to build up security mechanisms. Because iPhones can connect to these networks, they have their own MAC address, which is relatively straightforward to identify on the device. And you may need it for several reasons
How to Find Mac Address on iPhone – Easy Steps
Your iPhone’s MAC address may get found in two locations. You may locate it in your Wi-Fi settings if you get presently connected to a Wi-Fi network. Whether you’re connected to Wi-Fi or not, you’ll find it listed in your iPhone’s general settings. Follow the procedure below for How to Find Mac Address on iPhone through both methods.
Method#1: Finding Max Address If You Get Connected To A Wi-Fi
Follow the steps below if you have already connected to a network
- Step#1: Open the Settings app on your iPhone. It is the grey gear symbol that appears on your iPhone’s home screen. You can access the device’s settings and its configurable features from here.
- Step#2: Select Wi-Fi.
- Step#3: Next to your current Wi-Fi network, tap the info (i) symbol.
- Step#4: The Wi-Fi Address box contains your MAC address.
Note: Your iPhone’s MAC address is unique and does not change. When you join another network with the Private Address toggle set on, you’ll see a different Wi-Fi Address shown. Turn the secret address option off to display your phone’s actual MAC address.
Method#2: From iPhone About section
Your iPhone’s MAC address may also get obtained in the about section of the general settings menu. Even if you get not connected to the internet through Wi-Fi, follow the steps below
- Step#1: Open the Settings from your iPhone menu as shown in the previous method
- Step#2: Scroll down to the bottom of the Settings screen and select “General” from the menu list.
- Step#3: Select About from the list of choices at the bottom of the General settings screen. Mac address will display on the list of the following presented information. It will also show all of the unique details on your iPhone, serial number, including its IMEI, and other information.
You now know your iPhone’s MAC address. It’s a 12-digit alphanumeric combination with a colon between pairs.
Note that the MAC address’s label will show as a Wi-Fi address. Because your iPhone includes a Private Address feature meant to increase security and privacy, Apple uses the phrase Wi-Fi address. Although your phone’s MAC address remains the same, enabling Private Address requires using a different address for each Wi-Fi network. As a result, network administrators will have a more challenging time tracking your movement between networks.
It is, without a doubt, an excellent, privacy-focused notion. Some networks, however, do not enable devices to utilize a private address. If you’re having problems connecting to a Wi-Fi network, Apple recommends turning off the network’s Private Address in that case
Using MAC Address To Connect To A Network
If a MAC address needs before connecting to a network that uses MAC filtering, you may require to supply your phone’s actual MAC address. To join, click the network name. After that, add that precise address to your wireless network’s authorized MAC address list. Choose Wi-Fi, and your network should appear in the list of possible networks to connect to.
Where Can You Find My MAC Address On Other Devices?
The techniques for locating the MAC address on another device are similar. If it’s on your network, it has a MAC address. Search for the device’s name and “MAC address” on your preferred online search engine, and something helpful should appear. Otherwise, see your device’s manual or the device’s settings. Usually, you’ll find the MAC address stated under Status, Networking, or something like it.
Bonus Tip: On a Windows computer, the simplest way to discover your MAC address is to open a command prompt and type “getmac” followed by “enter.” Your MAC address will show there.
Bottom Line
You may need your MAC address for various reasons, but keep it hidden so that network hackers can’t use it to break into Wi-Fi networks and compromise the information on your iPhone. We hope that this essay has given you a better understanding of the simple method.
More on Deepmartinfo.com: How to take the sim card out of an iPhone? Read here.

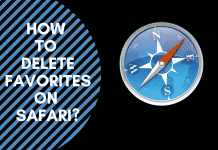
![How To Import Bookmarks To Firefox [Easy Way] How To Import Bookmarks To Firefox](https://deepmartinfo.com/wp-content/uploads/2021/12/What-Does-Weak-Security-Mean-On-WiFi-3-218x150.png)
![How To Exclude Words From Google Search [TUTORIAL] How To Exclude Words From Google Search [TUTORIAL]](https://deepmartinfo.com/wp-content/uploads/2021/09/How-To-Exclude-Words-From-Google-Search-TUTORIAL-218x150.png)
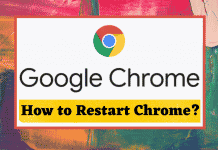



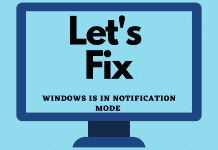
![How To Change DHCP Lease Time Windows 10 [2022 Guide] How To Change DHCP Lease Time Windows 10](https://deepmartinfo.com/wp-content/uploads/2021/10/How-To-Get-Slime-Out-of-Hair-2-218x150.png)
![Are Total Wireless Phones Unlocked? [Detailed Guide] Are Total Wireless Phones Unlocked](https://deepmartinfo.com/wp-content/uploads/2022/11/Are-Total-Wireless-Phones-Unlocked-218x150.jpg)
![How to Cancel AMC Plus? [On Android / iPhone/ Many More] How to Cancel AMC Plus?](https://deepmartinfo.com/wp-content/uploads/2022/10/Do-Shelties-Bark-a-Lot-8-218x150.jpg)
![How To Duplicate Apps On iPhone? [Complete Guide] How To Duplicate Apps On iPhone?](https://deepmartinfo.com/wp-content/uploads/2022/10/How-To-Duplicate-Apps-On-iPhone--218x150.jpg)





![How To Talk Over a Sound on Tiktok Without Voiceover? [Guide] how to talk over a sound on tiktok without voiceover](https://deepmartinfo.com/wp-content/uploads/2022/12/how-to-talk-over-a-sound-on-tiktok-without-voiceover-218x150.jpg)
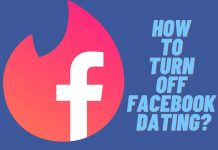




![How to Fix Facebook Dating Not Showing Up [SOLVED 2022] facebook dating not showing up](https://deepmartinfo.com/wp-content/uploads/2021/09/hands-1167617_1280-100x70.jpg)

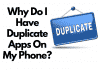
Useful information
thank you!!