“How To Import Bookmarks To Firefox?” you might question. Don’t be concerned; we’ve got you covered. Mozilla’s Firefox and Google’s Chrome are two of the most popular browsers in the world. Mozilla Firefox is the industry’s second most popular browser, accounting for an estimated 8% of the market.
It provides an excellent browsing experience, an extensive library of add-ons, and is quite simple to configure. We may argue about the details, but the fact is that it’s primarily a matter of personal choice at this point. You might get tempted to change your browser because of all the personalization.
But, switching browsers frequently results in the loss of bookmarks accumulated over years of surfing. What if we told you that you could use Firefox to import bookmarks from another browser?
Continue reading to learn how to back up your bookmarks entirely and transfer them into your new favorite browser: Firefox
Note: Before we go further, we’ll assume you already have Mozilla Firefox installed on your machine. If not, you may get a free copy of the Firefox browser.
Browsers Bookmarks
A bookmark is a web browser feature that allows you to save the URL address for future reference. Bookmarks save time for both the user and the browser, which is especially handy for Web pages with long URLs or viewing a specific section of the site that isn’t the site’s homepage.
Your bookmark list will get longer and more unmanageable as you save more websites as bookmarks. You may reorganize your current bookmarks and store each one in a suitable location by working with them.
You can manage your bookmarks whether you’re using Internet Explorer, Chrome, Firefox, or Edge. Firefox can also get synchronized across several devices, allowing all of your bookmarks to follow you around the internet no matter where you go. It may be the only reason you’re moving to Firefox. However, you have no idea what you’re talking about. How To Import Bookmarks To Firefox?
Quick Tip: In a bit of time, your browser bookmarks may become a chaotic mess. Your bookmark list will get longer and more unmanageable as you save more websites as bookmarks. It’s a good idea to organize your bookmarks to look organized for you for everyday use.
How To Import Bookmarks To Firefox
Switching browsers frequently results in the loss of bookmarks accumulated over years of surfing. If you’ve decided to use Firefox, there’s a simple method to make the switch. You may export your bookmarks and preferences from other browsers and import them into Firefox. There’s no need to use third-party software to migrate anything over because this is an import tool built within the Firefox browser. Follow the steps below for How To Import Bookmarks To Firefox
Note: To import the bookmarks from other browsers to Firefox, you need to export from other browsers.
- Step#1: Select Bookmarks from the Library icon, top right of the Search bar in Firefox
- Step#2: Select Show All Bookmarks from the drop-down option that appears. Choose Import and Backup from the drop-down menu (up and down arrow).
Tip: A keyboard shortcut can get used to open the same window. Ctrl+Shift+B is the Windows shortcut. Press Command+Shift+B on a Mac. Press Ctrl+Shift+O on Linux.
- Step#3: The Firefox Import Wizard will open, and you’ll be able to import your files. Next, choose the browser that holds your desired source data. You may repeat this import procedure as many times as you need for all other browsers.
- Step#4: Restart your browser so that bookmarks would appear in the bookmark toolbar.
Exporting Bookmark From Firefox To Other Browser Or Your Another Workstation
Exporting bookmarks is also a simple process. But keep in mind that you must export your bookmarks from Mozilla Firefox to an HTML file, which may be saved or used to import the bookmarks into another browser.
- Step#1: You must export your bookmarks from Mozilla Firefox to an HTML file, which may then be saved or used to import the bookmarks into another browser.
- Step#2: Go to Bookmarks->Organize Bookmarks in Firefox on your laptop or desktop computer. Then pick Export HTML from the Import and Backup Button. Save the file.
-
Step#3: Now, import the bookmarks into your second workstation or Firefox browser using the steps outlined above. Different browsers have different methods for importing bookmarks, but they will all accept the HTML output from Firefox.
Bonus Tip: Backing Up Your Browser Bookmarks
Most online browsers, including Firefox, provide a function that allows you to back up your bookmarks. Whether you’re switching to a different browser, installing Firefox on a new device, or simply keeping your list of favorite websites safe, understanding how to backup and restore Firefox bookmarks is critical. To back up your bookmarks, follow the instructions below.
Tip: If you create a Firefox account, the browser will automatically sync your bookmarks, allowing you to import them on a new device or with a fresh install.
- Step#1: Fire up Firefox and use the shortcut keys, Ctrl+Shift+B
- Step#2: In the toolbar, select “import & backup.”
- Step#3: Select “backup bookmarks” from the drop-down menu.
- Step#4: Select a location to save the JSON file (your backup file)
Note: Backing up your bookmarks with the methods described above will allow you to restore Firefox in the future, but it will not let you export Firefox bookmarks to another web browser.
Bottom Line
That’s all there is to it when it comes to backing up, restoring, importing, and exporting your Firefox bookmarks. Importing and exporting bookmarks in Mozilla Firefox is a straightforward operation. You may import bookmarks from any browser that you don’t use anymore. You may even email the stored bookmarks HTML file to yourself and use it on another machine. So, now that you have your favorite bookmarks back go ahead and enjoy surfing the web.
More on Deepmartinfo.com: how to restart Google Chrome without closing tabs? Read here.

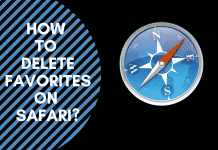
![How To Import Bookmarks To Firefox [Easy Way] How To Import Bookmarks To Firefox](https://deepmartinfo.com/wp-content/uploads/2021/12/What-Does-Weak-Security-Mean-On-WiFi-3-218x150.png)
![How To Exclude Words From Google Search [TUTORIAL] How To Exclude Words From Google Search [TUTORIAL]](https://deepmartinfo.com/wp-content/uploads/2021/09/How-To-Exclude-Words-From-Google-Search-TUTORIAL-218x150.png)
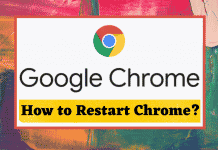



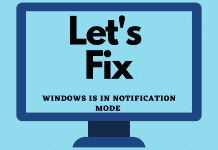
![How To Change DHCP Lease Time Windows 10 [2022 Guide] How To Change DHCP Lease Time Windows 10](https://deepmartinfo.com/wp-content/uploads/2021/10/How-To-Get-Slime-Out-of-Hair-2-218x150.png)
![Are Total Wireless Phones Unlocked? [Detailed Guide] Are Total Wireless Phones Unlocked](https://deepmartinfo.com/wp-content/uploads/2022/11/Are-Total-Wireless-Phones-Unlocked-218x150.jpg)
![How to Cancel AMC Plus? [On Android / iPhone/ Many More] How to Cancel AMC Plus?](https://deepmartinfo.com/wp-content/uploads/2022/10/Do-Shelties-Bark-a-Lot-8-218x150.jpg)
![How To Duplicate Apps On iPhone? [Complete Guide] How To Duplicate Apps On iPhone?](https://deepmartinfo.com/wp-content/uploads/2022/10/How-To-Duplicate-Apps-On-iPhone--218x150.jpg)





![How To Talk Over a Sound on Tiktok Without Voiceover? [Guide] how to talk over a sound on tiktok without voiceover](https://deepmartinfo.com/wp-content/uploads/2022/12/how-to-talk-over-a-sound-on-tiktok-without-voiceover-218x150.jpg)
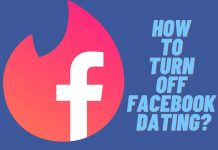



![How to Fix Facebook Dating Not Showing Up [SOLVED 2022] facebook dating not showing up](https://deepmartinfo.com/wp-content/uploads/2021/09/hands-1167617_1280-100x70.jpg)

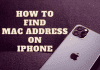
My brother recommended I might like this website.
He was entirely right. This post truly made my day. You cann’t imagine simply how much
time I had spent for this information! Thanks!
you’re welcome!