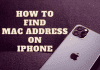In this guide, we’ll show you how to turn on wireless capability and explain why you’re experiencing trouble with your Wi-Fi. When your Wi-Fi connection fails to function correctly, it is reasonable to diagnose it. You might receive a message saying that your computer’s wireless connectivity is disabled when you attempt that.
In a circumstance like that, you will start to assess what your computer implies by wireless capabilities, something we will explore in a while. You will get this connection issue even Wi-Fi gets switched on.
Therefore it baffles you what your computer is alluding to when it points to your wireless connectivity. In many circumstances, the error gets generated by your computer. It informs you there’s an issue with the Wi-Fi that demands your consideration.
Read more about wireless capability and various suggestions to assist you in addressing the Wi-Fi problem.
Wireless capabilities on a desktop or notebook relate to the present state of the device’s Wi-Fi connection, indicating whether it is active or deactivated. Consequently, wireless capabilities may also get referred to as a Wi-Fi system.
Your system will notify you whether it is activated or disabled. The Wi-Fi connection on a computer or laptop will only be feasible with the assistance of a networking adapter or Wi-Fi module, which linked to your CPU.
Your computer or laptop won’t have a Wi-Fi function if you don’t possess a network connection; thus, you can’t be able to link to Wi-Fi. Whenever there is an issue with a device’s Wi-Fi, it might be prudent to investigate the network settings.
Still, you must only consider it as the last option. The explanation for this is that the Wi-Fi connector or Wi-Fi module rarely gets destroyed. Because it gets attached within your notebook or pc as your RAM, it is usually preferable to check for Windows fixes before turning to your Wi-Fi module. Let’s look at how to depend on wireless capability.
How to Turn on Wireless Capability?
When you enable wireless connectivity on your system, you have many options for dealing with this scenario. It isn’t as easy for most circumstances as switching on your Wi-Fi, and things start working correctly, and it might take longer to get things functioning.
That’s why we will provide a few recommendations in the appropriate sequence to deal with the Wi-Fi issue effectively and steps for how to depend on wireless capability.
Using Windows Configuration
Type Wi-Fi settings in the search field of windows. Amongst items, choose Wi-Fi options and switch on Wi-Fi to maintain it turned on.
From the Taskbar
To open a little pop-up window, double-click on the Wi-Fi symbol on the right side of the toolbar. When you notice that window, tap on that Wi-Fi symbol within it to view all of the Wi-Fi connections nearby. Locate and join your desired Wi-Fi.
Using Your Keyboard
A unique key is there to switch on or off Wi-Fi using your keyboard. That key might be either f2 or f12 button, and the Wi-Fi indicator will help you quickly recognize it from f keys. A Led indicator indicates if Wi-Fi is on or off on specific computers.
Once you notice the lights on the keyboard, it gets activated; if you can not see the lights on the button, it is disabled. If you’re having problems with your keys, it’s possible that it’s frozen and you need to release them.
What Does Weak Security Mean On WiFi? Read Here.
Modify Adapter Settings
In several cases, adapter alternatives may disengage on their own, necessitating the intervention of your helper.
- Use the window search to look for network connectivity.
- From among results, choose network activity and then select modify adapter choices.
- By Right-clicking the Wi-Fi connection to which you have linked and choose to activate.
Modify the Power Settings
Using the incorrect power parameters might cause problems for the Wi-Fi connection. It is essential to always choose maximum performance as your battery choice to guarantee that your Dell computer works appropriately in any situation.
- Type mobility Centre into the Windows search field and choose from the results.
- From the battery level area, toggle among power settings, making sure to select maximum performance.
- Please restart your computer after shutting it off.
Wi-Fi Driver
Several times, following a Windows update, a driver may encounter an issue that is not entirely your responsibility but rather the fault of Windows. Upgrading your device’s Wi-Fi drivers on your own might help you resolve the problem.
- Type device manager into the search bar and pick it from the list of findings.
- Then, please select the network adapter by double-clicking it.
- Choose Update Driver from the context menu by right-clicking on the first item. Follow the on-screen directions to finish updating the driver.
- Repeat the process for the remaining drivers beneath the network adapter.
Examine the Wi-Fi card
Suppose your Wi-Fi capabilities remain blocked after attempting all of these alternatives. In that scenario, you may have a problem with the Wi-Fi device, whether the Wi-Fi module is defective or otherwise.
A Wi-Fi module is inside hardware that arrives standard with your system, and if it gets faulty, you might have to replace it. The easiest option to change your network interface is to utilize an additional Wi-Fi connector.
Eero Vs Google WiFi – Which Mesh Network Should You Choose? Know It Here.
Bottom Line
So, as described in the guide, there are various methods to activate Wi-Fi on your device, mainly Windows 10. Therefore don’t worry if you encounter the term “wireless capabilities” on your computer since it refers to the exact item as “Wi-Fi.” Consider it a sophisticated phrase for the Wi-Fi connection that your computer utilizes to identify it.
The position also corresponds to the precise area of your Wi-Fi connection. Turning on your wireless capabilities is as simple as turning on your Wi-Fi. You had switched on your wireless capabilities when correctly switched on your Wi-Fi.

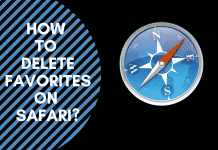
![How To Import Bookmarks To Firefox [Easy Way] How To Import Bookmarks To Firefox](https://deepmartinfo.com/wp-content/uploads/2021/12/What-Does-Weak-Security-Mean-On-WiFi-3-218x150.png)
![How To Exclude Words From Google Search [TUTORIAL] How To Exclude Words From Google Search [TUTORIAL]](https://deepmartinfo.com/wp-content/uploads/2021/09/How-To-Exclude-Words-From-Google-Search-TUTORIAL-218x150.png)
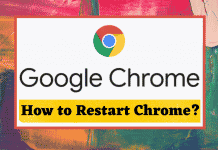



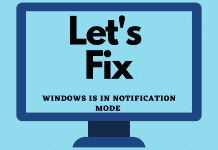
![How To Change DHCP Lease Time Windows 10 [2022 Guide] How To Change DHCP Lease Time Windows 10](https://deepmartinfo.com/wp-content/uploads/2021/10/How-To-Get-Slime-Out-of-Hair-2-218x150.png)
![Are Total Wireless Phones Unlocked? [Detailed Guide] Are Total Wireless Phones Unlocked](https://deepmartinfo.com/wp-content/uploads/2022/11/Are-Total-Wireless-Phones-Unlocked-218x150.jpg)
![How to Cancel AMC Plus? [On Android / iPhone/ Many More] How to Cancel AMC Plus?](https://deepmartinfo.com/wp-content/uploads/2022/10/Do-Shelties-Bark-a-Lot-8-218x150.jpg)
![How To Duplicate Apps On iPhone? [Complete Guide] How To Duplicate Apps On iPhone?](https://deepmartinfo.com/wp-content/uploads/2022/10/How-To-Duplicate-Apps-On-iPhone--218x150.jpg)





![How To Talk Over a Sound on Tiktok Without Voiceover? [Guide] how to talk over a sound on tiktok without voiceover](https://deepmartinfo.com/wp-content/uploads/2022/12/how-to-talk-over-a-sound-on-tiktok-without-voiceover-218x150.jpg)
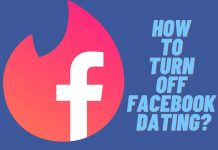
![How to Make Kodi Not Full Screen? [Easy Ways] how to make kodi not full screen](https://deepmartinfo.com/wp-content/uploads/2022/11/how-to-make-kodi-not-full-screen-218x150.jpg)



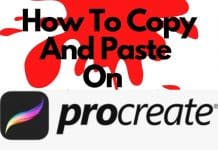




![How to Fix Facebook Dating Not Showing Up [SOLVED 2022] facebook dating not showing up](https://deepmartinfo.com/wp-content/uploads/2021/09/hands-1167617_1280-100x70.jpg)