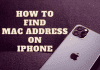The Kodi setup may occasionally not suit your display settings. How to make Kodi not full screen? You probably need to be made aware that you may return employing the same path you took to get there. You may learn well how to accomplish that by reading this post.
Kodi: What is it?
XMBC created a developing app because then people could stream and view different things they liked for pleasure. The program is flexible and open-ended, and because of this, it will be used by a wide range of people. For this reason, it has emerged as the most popular and widely used platform for streaming various shows, films, and other media.
Although incredibly sophisticated, the software that powers the application is also quite flexible. Because of this, anyone who is familiar with current technology may quickly put the Kodi panel on display today, although many people have complained that doing so is difficult.
Over the recent years, Kodi has been known for being a strong, open standard multimedia server as well as player. Most of the gadgets are now supported by Kodi, thanks to community outreach programs. The success of Kodi is mainly due to its limitless customization possibilities.
Kodi icons are one item that hasn’t changed despite all the other stuff in Kodi that have. This is fortunate since novice users may need help understanding how to utilize Kodi’s user interface. Instead of using the native app architecture of the devices, it is on. The display has its own navigating architecture.
Kodi Full Screen: What is it?
Kodi must be shown in its entirety for optimal resolution because it was designed to broadcast on the television screen or monitor. You only need to adjust the display option in Kodi if your configuration doesn’t seem full-screen mode or suit the windows taskbar.
It frequently happens with some Android TV devices in which the Kodi interface seems to be considerably smaller than the actual TV screen. Making it a desktop could be a good idea. Kodi’s widescreen mode will cover 80% of a TV beginning out from the left top corner.
Because of Kodi’s full display, higher definition experience can only be had once you have it. In order to enable Kodi to run in full-screen mode, one would undoubtedly like to understand how to make adjustments. So, how to make Kodi not full screen?
How to Make Kodi Not Full Screen?
By using the tab key, you may stop the entire playback of a video that is now running and continue it running in the background. While waiting, you may use Kodi to watch an additional video or accomplish another work. Repress the tab key to return to full display settings.
Kodi launches automatically in preview mode. How to make Kodi not full screen? The shortcut “\” makes switching between full screen and window function mode simple. By doing so, any user will be able to utilize Kodi and more programs concurrently.
How Can Kodi be Made Full-screen?
Method 1: Use the Kodi Software to Make Kodi Entire Display
The Kodi software is configured to launch in full-screen mode by default. Therefore, there are no modifications required to make Kodi wide display. If you’re running the 32-bit Kodi installation on Windows 10, remove it and download the Kodi application from the Store instead. To achieve it, follow these steps:
- In Windows 10’s Navigation bar, choose the Microsoft Store button.
- Use the Search field to look for such a Kodi application. Click on it to open it when you see it in the search results.
- Select the Download button located inside the Kodi application window.
- When finished, press the Launch button.
By configuration, the Kodi program will launch in full screen.
Method 2: Use a Keyboard Shortcut to Render Kodi’s Entire Display
The procedure can be sped up by using the numerous keyboard shortcuts that Kodi includes. Additionally, Kodi may be made full display rather than using a keyboard. The accompanying keys must be pressed in order to do it. ‘ALT key and Enter key.’
By doing this, Kodi would leave its window function mode and open in full-screen mode. Reversing the procedure requires pressing the same keyboard shortcuts.
Method 3: Use Kodi’s Preferences to Make it Fully Display
Kodi has a feature that may be used to rapidly make Kodi big display in the Kodi software or Kodi setup. You must carry out the following actions using Kodi running Windowed view.
- From the Kodi application’s main screen, choose the Settings icon.
- On the following page, select the System Settings option.
- Choose the Display option, and then, here on the right-hand side, press the buttons towards the left and right of the header, Display Mode, to activate the Windowed as well as Full-Screen Kodi modes.
When windowed appears printed next to the arrows here on the left, Kodi’s Windows option is active. Kodi’s Full-Screen option is happening if it says Full Screen on the left side of both buttons.
How Can I Turn Off the full Screen Under Kodi Configurations?
From the stock Kodi, carry out these instructions.
– To access the options menu, use the cog symbol in the upper hub of the Kodi home button.
– Choose “System Settings” by searching for it.
– Search for “Display Mode” on the right underneath the Display section just on the left.
– Make your way through the menu and select “Windowed.”
How Can You Use the Keyboard to Switch Between Windows at Home more Quickly?
By using this method, Kodi would remain in full-screen mode rather than switching between a windowed and full-screen display mode. However, it will still be possible for you to navigate between all the other windows.
It also functions in other programs and is especially helpful for full-featured display applications. While maintaining ALT Secret, hit TAB. Once you’ve pressed TAB, keep holding onto ALT. Using TAB to choose among the selected windows, then release ALT to activate it. The active window frames will undoubtedly display in a user experience. Utilize this to return to Kodi instantly.
You May Also Like
- How to Cancel AMC Plus? [On Android / iPhone/ Many More]
- Are Total Wireless Phones Unlocked? [Detailed Guide]

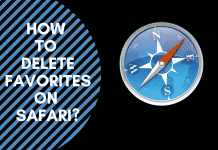
![How To Import Bookmarks To Firefox [Easy Way] How To Import Bookmarks To Firefox](https://deepmartinfo.com/wp-content/uploads/2021/12/What-Does-Weak-Security-Mean-On-WiFi-3-218x150.png)
![How To Exclude Words From Google Search [TUTORIAL] How To Exclude Words From Google Search [TUTORIAL]](https://deepmartinfo.com/wp-content/uploads/2021/09/How-To-Exclude-Words-From-Google-Search-TUTORIAL-218x150.png)
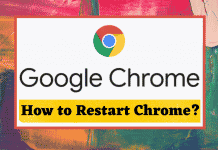



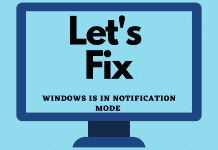
![How To Change DHCP Lease Time Windows 10 [2022 Guide] How To Change DHCP Lease Time Windows 10](https://deepmartinfo.com/wp-content/uploads/2021/10/How-To-Get-Slime-Out-of-Hair-2-218x150.png)
![Are Total Wireless Phones Unlocked? [Detailed Guide] Are Total Wireless Phones Unlocked](https://deepmartinfo.com/wp-content/uploads/2022/11/Are-Total-Wireless-Phones-Unlocked-218x150.jpg)
![How to Cancel AMC Plus? [On Android / iPhone/ Many More] How to Cancel AMC Plus?](https://deepmartinfo.com/wp-content/uploads/2022/10/Do-Shelties-Bark-a-Lot-8-218x150.jpg)
![How To Duplicate Apps On iPhone? [Complete Guide] How To Duplicate Apps On iPhone?](https://deepmartinfo.com/wp-content/uploads/2022/10/How-To-Duplicate-Apps-On-iPhone--218x150.jpg)





![How To Talk Over a Sound on Tiktok Without Voiceover? [Guide] how to talk over a sound on tiktok without voiceover](https://deepmartinfo.com/wp-content/uploads/2022/12/how-to-talk-over-a-sound-on-tiktok-without-voiceover-218x150.jpg)
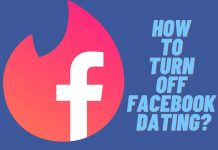



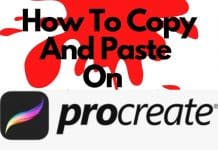





![How to Fix Facebook Dating Not Showing Up [SOLVED 2022] facebook dating not showing up](https://deepmartinfo.com/wp-content/uploads/2021/09/hands-1167617_1280-100x70.jpg)