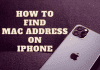Although Procreate is a sophisticated program, its basic functions can sometimes be confusing. Sometimes it might not be easy to convert computer design tools to mobile alternatives. When you’re new to smartphone design software, especially Procreate, basic features like copying and pasting might be confusing. Fortunately, once you find out how, Procreate makes copying and pasting simple since it recognizes how important it is. You might be unsure how to copy and paste on procreate.
Summary: Swiping left and selecting the duplicate option from the layer panel or selecting the copy option from the layer’s properties, then pasting are two ways to do this.
In Procreate, there are three distinct ways to paste and copy. You may accomplish this using selects, layers, or the whole canvas, and we will cover each in this guide.
What Are Copy And Paste In Procreate?
In computer language, the verb copy & paste gets used. It occurs when we wish to copy a digitally made picture, text, or element and place it in a different location on an existing piece of artwork or a brand-new piece.
In Procreate, swipe left and selected the “duplicate” option on the layer menu to paste and copy a specific layer. Clicking the copy button within the layer’s settings and choosing paste from the wrench tool menu are alternative ways to copy and paste a layer.
Use the selection tool to pick out the portions or “parts” of your artwork that you wish to replicate or copy and paste, then select Copy & Paste from the general settings menu.
Things to remember When Copying And Pasting On Procreate
So, before you go forward with how to copy and paste on procreate. Observe this advice below
- Procreate Duplicates – Duplicating, rather than copying, is Procreate’s term for the process of copying anything. Users occasionally misunderstand how to copy because Procreate only offers the “duplicate” feature.
- Procreate uses layers like many other design tools, and there may be several levels in a drawing, and you may copy or replicate only that particular layer.
- Layers are important because Procreate duplicates based on the layer. From a design standpoint, this means that you must consider layers while constructing your designs if you want to use the duplicating tool. You must replicate the complete layer; you cannot clone or duplicate only a portion of it.
- It will duplicate or replicate on top of the pile you intend to copy. The move icon or the blue button in the circle at the top left of Procreate must typically get used to moving the copied layer to the desired location on the canvas.
How To Copy And Paste On Procreate –Step By Step
So, for how to copy and paste on procreate by using three fingers to slide down on the iPad screen, you may quickly reach the Copy & Paste option in Procreate. Using that menu, you may swiftly cut, copy, paste, and replicate the items you’ve created in Procreate.
Let’s go through each step in detail.
- Find the layer in your Layers panel with the components you wish to copy and paste. If it gets not already chosen, tap on it to do so.
- Swipe down using three fingers on your iPad’s display. It will take some time to adjust to this. Don’t worry; with some practice, it will flow more naturally.
- When you click the “Copy” button, the elements of the layer you chose get copied. All of the canvas’ visible layers will get copied if you select “Copy All.” It’s vital to keep in mind that everything will combine into one layer when you select “Copy All” and afterward paste it onto the canvas. If you want to keep your layers and elements distinct, duplicate each layer and element independently.
- Click “paste” after reactivating the Copy and Paste menu.
- Utilize the pasted layer as necessary. The layer you just pasted will appear in the Layers panel with the name “Inserted Image.” The “copy” option, it emphasizes, will only replicate the contents of the layer you now have selected, so make sure that’s the one you want to copy from. Although there are other ways to copy/paste, this method is incredibly rapid. You’ll want to discover more choices if you wish to replicate a layer’s components rather than the complete layer.
Copy And Paste The Entire Layer Into Procreate
The hack mentioned above is a good solution if you need to replicate a complete layer within Procreate. However, there is an alternate method, so it’s a good idea to have it available in case you want it or prefer it.
Duplicating a layer is one of the easiest ways to paste and copy an entire layer. If you want to thicken your lines or make other changes, duplicating is also a fantastic option. How to replicate in Procreate is shown here:
- Launch the Layers panel.
- On the layer, you wish to copy and paste, swipe left.
- Select “Duplicate” from the menu.
- Use the duplicate layer as necessary.
- You are now aware of the Procreate duplicate process!
Another method exists for copying and pasting a complete layer. Although it is slower than duplicating, it is nevertheless helpful to know.
Benefits
The advantages of copy and pasting within Procreate are numerous. You may add the same piece in Procreate repeatedly by copying and pasting it. Therefore, you may copy and paste leaves if you wish to draw them on top of one another.
Final Thought
To copy/paste with Procreate, you must be able to pinpoint exactly what you’re trying to duplicate and where you want to paste it. As we’ve seen in this session, there are a few somewhat different processes for each.
Using Procreate becomes considerably more delightful once you have learned these fundamental instructions and can use them without thinking.
More on Deepmartinfo.com:

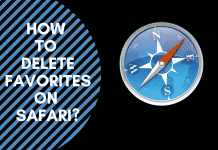
![How To Import Bookmarks To Firefox [Easy Way] How To Import Bookmarks To Firefox](https://deepmartinfo.com/wp-content/uploads/2021/12/What-Does-Weak-Security-Mean-On-WiFi-3-218x150.png)
![How To Exclude Words From Google Search [TUTORIAL] How To Exclude Words From Google Search [TUTORIAL]](https://deepmartinfo.com/wp-content/uploads/2021/09/How-To-Exclude-Words-From-Google-Search-TUTORIAL-218x150.png)
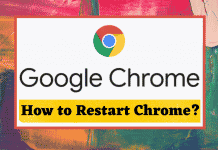



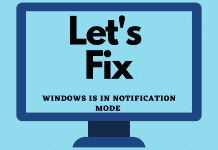
![How To Change DHCP Lease Time Windows 10 [2022 Guide] How To Change DHCP Lease Time Windows 10](https://deepmartinfo.com/wp-content/uploads/2021/10/How-To-Get-Slime-Out-of-Hair-2-218x150.png)
![Are Total Wireless Phones Unlocked? [Detailed Guide] Are Total Wireless Phones Unlocked](https://deepmartinfo.com/wp-content/uploads/2022/11/Are-Total-Wireless-Phones-Unlocked-218x150.jpg)
![How to Cancel AMC Plus? [On Android / iPhone/ Many More] How to Cancel AMC Plus?](https://deepmartinfo.com/wp-content/uploads/2022/10/Do-Shelties-Bark-a-Lot-8-218x150.jpg)
![How To Duplicate Apps On iPhone? [Complete Guide] How To Duplicate Apps On iPhone?](https://deepmartinfo.com/wp-content/uploads/2022/10/How-To-Duplicate-Apps-On-iPhone--218x150.jpg)





![How To Talk Over a Sound on Tiktok Without Voiceover? [Guide] how to talk over a sound on tiktok without voiceover](https://deepmartinfo.com/wp-content/uploads/2022/12/how-to-talk-over-a-sound-on-tiktok-without-voiceover-218x150.jpg)
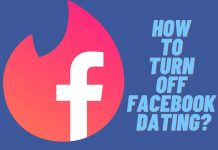
![How to Make Kodi Not Full Screen? [Easy Ways] how to make kodi not full screen](https://deepmartinfo.com/wp-content/uploads/2022/11/how-to-make-kodi-not-full-screen-218x150.jpg)








![How to Fix Facebook Dating Not Showing Up [SOLVED 2022] facebook dating not showing up](https://deepmartinfo.com/wp-content/uploads/2021/09/hands-1167617_1280-100x70.jpg)