Windows has passed a long way from Windows 95 to Windows 10; it has developed and improved. We fill our computers with numerous documents, music, videos, photos, and other essential things every day. But did you know that Windows 10 backs up all of this data by default? Windows built-in backup utilities is a handy tool but may result in unanticipated issues. Windows can fill your hard drive with unnecessary backup files, such as outdated Windows update files, which you can delete as required. If you’re wondering How To Delete Backup Files In Windows 10? this article will tell you all you need to know.
What Do Windows Backups Include
Let’s look at what backups Windows has created that have taken up so much space on your hard drive?
- Duplicates of every version of all files on your system
- Copies of your system whenever you upgrade or install a drive
- You may still have a backup of the previous version of Windows if you’ve upgraded to a new version.
- There may even be previous backups dating back to Windows 7 if you’ve kept the machine for a while!
- All program-created temporary files, as well as Windows itself
All of those backups take up a lot of room. Open the Settings app and click to Update & Security, then Backup to update your backup settings.
Can I delete Windows backup files?
Windows will automatically save system images. If you let Windows manage space, they won’t take up more than 30% of the backup drive’s capacity. A system image will get erased once it reaches 30%.
Why should You Care about Window backups?
Windows 10 has capabilities that allow you to routinely Backup your system image and store earlier versions of your data. These capabilities are pretty helpful since backups protect your information and system. If your backup drive is full, you won’t be able to generate backups, Putting your data and OS in danger. As a result, it’s essential to manage backups on Windows 10 properly.
How to Delete Backup Files in Windows 10
Here are some methods on How To Delete Backup Files In Windows 10:
Delete The Files Manually
- To launch the Run dialogue, use the Win+R keys on your keyboard.
- Enter the command %localappdata% and press Ctrl+A to select every file.
- Use the Delete button to remove all these useless temporary program files,
It’s important to note that all of these files are safe to delete because they’re only temporary files produced by your PC’s programs or software. These files do not contain critical information that might cause your program to malfunction. It’s worth noting that some of the applications store their data in the following directory:
AppData\Local\Packages
These are often configuration files, which you may remove to save up space on your hard drive. Each piece of software has its dedicated folder. As a result, finding the specific folders, you wish to remove will be simple.
Make use of Disk Cleanup
Delete temporary files with disk cleanup.
- Press the Windows key on your keyboard. Look for a disc cleaning program. Click OK after selecting C drive.
- The program will begin scanning your computer.
- Make sure you’ve selected all of the files and folders you wish to get rid of and also make sure that Temporary files are selected, then click OK.
Use The File History Feature
The File History feature is the most effective method for removing outdated software or app history from Windows 10. Follow the steps for how to delete backup files in windows 10 using this feature.
- Open the Control Panel.
- Choose File History from the drop-down menu. It’s worth noting that you’ll need to switch the View by option to Large Icons.
- Tap Advanced Settings; there, you will see an option called Clean up versions.
- You can remove app backups from any folder older than one month to older than two years at your leisure; select the option and press the Clean up button.
Deleting the Windows Folder After Windows 10 Updates
If you need to free up space after a major Windows 10 update, delete the old Windows folder. This folder gets automatically created to back up your previous Windows installation when you apply a significant Windows update.
In most situations, you won’t have to bother about removing this folder because Windows will automatically do so a month following an upgrade. However, you may delete it sooner to free up space; you’ll need to run the Disk Cleanup software to remove the Windows old folder. Here are some guidelines for doing so:
- To open it, use Windows + R, type cleanmgr, and then click OK.
- Press the Clean up system files option in the Disk Cleanup box.
- In the Files to Delete list, ensure the Previous Windows Installation(s) option is selected. You may optionally allow the wiping of other settings or files at this time to conserve space. When you’re ready, hit OK to start the deletion.
This method will delete the Windows old folder, freeing up many gigabytes of disc space. You cant go back to the previous Windows installation after this, so make sure any updates or new installs are operating correctly before proceeding.
Bottom Line
Often, we forget about backups when it comes to clogging up the computer with several videos, photos, and documents that we want to save. We should all be aware that Windows automatically backs up all of the data we store on our computers. Disk space management is necessary to keep the machine working well and retain room for future data.
As a result, you should know how to delete backup files in Windows 10 to remove these files as soon as possible if needed.
More on Deepmartinfo.com: How to play music through mic in Windows 10? Read here.

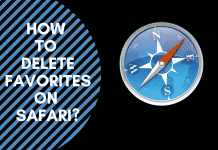
![How To Import Bookmarks To Firefox [Easy Way] How To Import Bookmarks To Firefox](https://deepmartinfo.com/wp-content/uploads/2021/12/What-Does-Weak-Security-Mean-On-WiFi-3-218x150.png)
![How To Exclude Words From Google Search [TUTORIAL] How To Exclude Words From Google Search [TUTORIAL]](https://deepmartinfo.com/wp-content/uploads/2021/09/How-To-Exclude-Words-From-Google-Search-TUTORIAL-218x150.png)
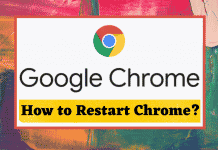



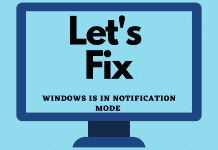
![How To Change DHCP Lease Time Windows 10 [2022 Guide] How To Change DHCP Lease Time Windows 10](https://deepmartinfo.com/wp-content/uploads/2021/10/How-To-Get-Slime-Out-of-Hair-2-218x150.png)
![Are Total Wireless Phones Unlocked? [Detailed Guide] Are Total Wireless Phones Unlocked](https://deepmartinfo.com/wp-content/uploads/2022/11/Are-Total-Wireless-Phones-Unlocked-218x150.jpg)
![How to Cancel AMC Plus? [On Android / iPhone/ Many More] How to Cancel AMC Plus?](https://deepmartinfo.com/wp-content/uploads/2022/10/Do-Shelties-Bark-a-Lot-8-218x150.jpg)
![How To Duplicate Apps On iPhone? [Complete Guide] How To Duplicate Apps On iPhone?](https://deepmartinfo.com/wp-content/uploads/2022/10/How-To-Duplicate-Apps-On-iPhone--218x150.jpg)





![How To Talk Over a Sound on Tiktok Without Voiceover? [Guide] how to talk over a sound on tiktok without voiceover](https://deepmartinfo.com/wp-content/uploads/2022/12/how-to-talk-over-a-sound-on-tiktok-without-voiceover-218x150.jpg)
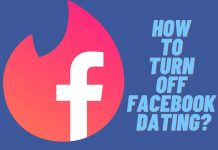
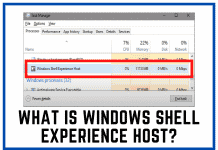



![How to Fix Facebook Dating Not Showing Up [SOLVED 2022] facebook dating not showing up](https://deepmartinfo.com/wp-content/uploads/2021/09/hands-1167617_1280-100x70.jpg)

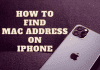
[…] How To Delete Backup Files In Windows 10 […]