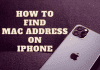Using your computer for long periods will slow it down or run out of battery power more quickly. If the battery doesn’t cause the issue, you may have too many programs open in the background. Windows 10 allows programs to operate in the background, even when they get used or not. To free up the resources on your device that these apps consume, it’s essential to understand How To Put Programs To Sleep, Windows 10. It isn’t a pre-programmed option. Disabling background apps is a laborious operation.
This article will cover how to put your applications to sleep, so they don’t wake up when they aren’t in use and disable the background app function.
What To Put Programs To Sleep in Windows?
Many programs are available for download with Windows 10 and may get purchased via the Microsoft Store. The software can operate in the background. It also has additional capabilities, such as downloading files, refreshing Live Tiles, and showing notifications. If your computer is performing slower than usual, too many apps may be running in the background. If you want your PC to be more responsive or use less power but don’t want to eliminate all apps, you may put it to sleep by turning off specific background applications.
Which Apps Are Running In Background in Windows?
It is essential to found apps running in the background before going towards How To Put Programs To Sleep, Windows 10. Even if Universal Windows Program apps aren’t started or used, Windows 10 permits them to run in the background. This feature allows UWP apps to accept data, issue notifications, and keep current updates when a new version is released.
The fact that Microsoft Store in Windows 10 allows you to download a large number of programs. Using these applications can consume a lot of battery. So, It’s natural to be curious about what’s causing your device’s battery to run out of power.
It’s simple to see which programs are operating in the background of Windows 10. Follow the steps below.
- Type “Privacy Settings” into the Start menu’s Search box.
- Scroll down to the Background Applications label on the left-hand side of the newly created window.
- In the context window, you’ll see a list of all the apps that are now operating. Every software may have an on/off switch that gets set by default.
How To Put Programs To Sleep Windows 10
To answer “How To Put Programs To Sleep, Windows 10,” we’ll use the following techniques to put applications or programs to sleep:-
- 1st Method – Putting Programs To Sleep through the Privacy Settings app
- 2nd Method – Putting Programs To Sleep through Microsoft Configuration Manager
- 3rd Method – Putting Programs To Sleep through Task Manager
Privacy Settings app
Follow the steps listed previously for assessing the list of background apps from the privacy setting; If you don’t want to disable all applications, you may pick and choose the ones you wish to disable. Scroll down and select the background apps you wish to use. Toggle off the toggle switch for the app you aren’t using.
The background application’s functionality will get entirely deactivated once you’ve completed the instructions above. It will immediately go into sleep mode. That means you won’t have to restart the applications or put them in sleep mode.
NOTE: These instructions are only applicable to Microsoft Store apps. Outside of the store, programs will need to be manually put to sleep and prevented from running at launch.
Task Manager
You may deactivate standard Windows applications and executables in the Task Manager if you wish to prevent them from running in the background. Follow the instructions below:
- Using the Ctrl + Shift + Esc keys, open your Task Manager.
- Hover your mouse over the Startup Tab to see a list of apps you don’t want to run in the background.
- Select the app you’re searching for from the status column disable label at the bottom.
Microsoft Configuration Manager
If you wish to deactivate all startup apps at once, use this method to prevent all desktop apps from launching when your computer gets turned on.
- To launch the Run dialog box, press Windows + R.
- Enter the following command in the Run window:
- MSConfig
- Then hit Enter to bring up the System Configuration Window.
- Uncheck the ” Load startup items” box after the system settings window appears from the general tab. Select “Selective startup” from the drop-down menu.
Bonus tip: You can still allow some app by excluding from restriction list. By selecting Add an app under Always permitted, you may add your apps. Even when the mode gets turned on, the applications will send and receive push alerts.
Another Reliable Option to put programs to sleep in Windows
It’s also possible to block programs running in the background on tablets and laptops by enabling the energy saver mode option, which will automatically activate when the battery level goes below 20%.
Applications cannot run in the background if the Battery Saver mode gets turned on. It’s either required to enable them or to disable your battery Saver mode manually. You may conserve energy by changing your settings, allowing you to work for an extended time.
- In the start menu search bar, type “battery.”
- Turn off the Battery saver status until the next charge toggle switch under the “Battery saver” section.
While the functionality is activated, none of your applications will be permitted to operate in the background.
Bottom Line
Saving system resources on your computer allow you to work more efficiently while also ensuring that your machine works more smoothly. You can follow the above steps to get yourself better from those small batteries of your laptop. One other way is to delete applications to prevent them from functioning.
On Windows 10, you may remove any in-built programs that aren’t needed. Unfortunately, even with a modified version, this is only effective for a short period. Windows will automatically reinstall those programs later. As a result, you need to turn off the applications manually.
More on Deepmartinfo.com: How to delete backup files in Windows 10? We spoke it here.

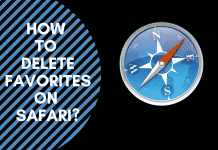
![How To Import Bookmarks To Firefox [Easy Way] How To Import Bookmarks To Firefox](https://deepmartinfo.com/wp-content/uploads/2021/12/What-Does-Weak-Security-Mean-On-WiFi-3-218x150.png)
![How To Exclude Words From Google Search [TUTORIAL] How To Exclude Words From Google Search [TUTORIAL]](https://deepmartinfo.com/wp-content/uploads/2021/09/How-To-Exclude-Words-From-Google-Search-TUTORIAL-218x150.png)
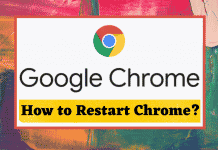



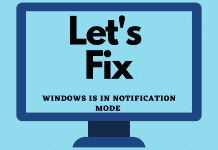
![How To Change DHCP Lease Time Windows 10 [2022 Guide] How To Change DHCP Lease Time Windows 10](https://deepmartinfo.com/wp-content/uploads/2021/10/How-To-Get-Slime-Out-of-Hair-2-218x150.png)
![Are Total Wireless Phones Unlocked? [Detailed Guide] Are Total Wireless Phones Unlocked](https://deepmartinfo.com/wp-content/uploads/2022/11/Are-Total-Wireless-Phones-Unlocked-218x150.jpg)
![How to Cancel AMC Plus? [On Android / iPhone/ Many More] How to Cancel AMC Plus?](https://deepmartinfo.com/wp-content/uploads/2022/10/Do-Shelties-Bark-a-Lot-8-218x150.jpg)
![How To Duplicate Apps On iPhone? [Complete Guide] How To Duplicate Apps On iPhone?](https://deepmartinfo.com/wp-content/uploads/2022/10/How-To-Duplicate-Apps-On-iPhone--218x150.jpg)





![How To Talk Over a Sound on Tiktok Without Voiceover? [Guide] how to talk over a sound on tiktok without voiceover](https://deepmartinfo.com/wp-content/uploads/2022/12/how-to-talk-over-a-sound-on-tiktok-without-voiceover-218x150.jpg)
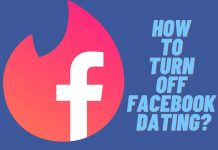
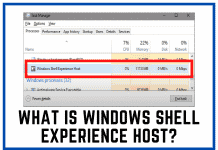



![How to Fix Facebook Dating Not Showing Up [SOLVED 2022] facebook dating not showing up](https://deepmartinfo.com/wp-content/uploads/2021/09/hands-1167617_1280-100x70.jpg)