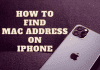ShellExperienceHost.exe is an executable exe file part of the Windows Shell Experience Host, including the Microsoft Windows Operating System software developer’s Application Frame Host Software. If you’ve ever spotted a process like this in your Task Manager window, you might be interested.
The ShellExperienceHost.exe process may use too much CPU or GPU at times and sometimes gets linked with malware, or a virus may be running in the background.
If you have these queries, this article will provide you with all details. First, we need to learn about the Windows shell experience host.
What Exactly Is the “Windows Shell Experience Host” Process?
ShellExperienceHost.exe is a Microsoft Windows operating system component responsible for presenting universal programs in a ‘windowed’ interface. It also manages a number of the interface’s graphical elements. For example, because you selected a slideshow as the background, the ShellExperienceHost.exe is in charge of this.
ShellExperienceHost.exe debuted in Windows 10 and has got thoroughly patched since then. As a result, these days, this procedure is intended to be very resource-conserving. This procedure does not often consume a significant GPU or RAM, but some users have reported this issue.
Windows Shell Experience Host Consuming So Much CPU and Memory?
Windows Shell Experience Host will not use any of your CPU during regular operation. But sometimes, When your operating system requires an update or when you use an older version of Windows Shell Experience Host on a new operating system, high CPU consumption may occur. The use of slideshow backdrops also adds to the high CPU usage because your computer must keep up with the rapid visual changes.
The procedure generally consumes 100-200 MB of RAM. If the process uses more CPU or memory than a constant 25 to 30 % CPU or several hundred MB of RAM, you should be worried.
Check CPU usage: if you need to check CPU use—Right-click on any empty area of the Taskbar and select Task Manager from the menu that appears. The Task Manager window will open the Processes page, where you can see all of the processes that are presently operating on your computer. If you find that the ShellExperienceHost.exe CPU use is unusually high, follow the troubleshooting steps below.
How to Reduce Host CPU Usage in Windows Shell
High ShellExperienceHost.exe CPU Usage can get fixed quite easily. Check out the solutions listed below that many people have used to repair the problem using this approach effectively.
Solution #1: Update Windows
You may notice that Windows needs to be updated while you use your computer. If you find that ShellExperienceHost.exe uses many CPUs, you should first check for any uninstalled updates.
- Click Start, Settings, and look for ‘Check for update’s or ‘Windows Update.’
- Click the Check for updates. If any updates are available, click the Download and install button.
Note: To be safe, you should to automatically download any Windows Update that becomes available as soon as possible.
Solution #2: Turn off Automatic Color Selection
Automatic colour rotation on the screen appears entertaining, but it might be troublesome in terms of CPU memory usage. When the backdrop changes, your system selects a new accent colour. It increases the workload on the ShellExperienceHost.exe process.
- Press Windows logo + I Click on Personalization then go to Colors.
- Uncheck Automatically select an accent colour from my backdrop. Restart the computer for the modifications to take effect.
Solution #3: Utilize a Static Background
If turning off automatic accent colours doesn’t help, changing your background style may do the job. A slideshow background is one of the most common causes of excessive CPU or Memory use produced by the ShellExperienceHost.exe process
- Navigate to the Start menu, open the Settings app, and then pick Personalization.
- Select Solid Color from the drop-down selection under background. If this approach resolves your issue, you may select Picture from the menu and set any image as your background.
Solution #4: Run System File Checker
To address ShellExperienceHost.exe excessive CPU use, conduct a System File Checker scan in a command-line window; This is because corrupted files may be a factor in the utilization of memory.
- Click command prompt” from the results. -Press Windows Logo plus S and type “cmd.”
- Right-click it and select “Run administrator.” Enter sfc/scannow.
- Allow the requested operation to finish, then leave Windows and restart the computer.
Solution #5: Scanning Your System For Malware
You may suspect that this process is malicious since it consumes many resources and behaves suspiciously. One reason might be a virus or other threat that has infiltrated your computer and poses as the ShellExperienceHost.exe process. If this is the case, run an antivirus scan on your computer. It is usually a good idea to scan your system regularly.
To perform a complete system scan with Windows Defender, put “virus” into the Search box and select the “Virus & threat protection” option. Alternatively, if you have any installed third-party antivirus software, you can use it.
Solution #6: Change the Startup Type of Windows
Changing the startup type of windows has fixed the high CPU usage problem for some users. Here is how to change the startup type of windows
- In the Run prompt window, type “MSConfig” and press “Enter.”
- In the pop-up “System Configuration” window’s “General” tab, select the “Selective Startup” option.
- Remove the checkmark from the box labelled “Load Startup Items” and check the box marked “Load System Services.” Make use of the “Original Boot Configuration” options.
- Select the “Services” tab at the top of the window, then check the box next to “Hide All Microsoft Services” at the bottom.
- After that, click “Disable All,” then “Apply” all of the adjustments, and then “OK.”
Restart your computer after that to see if the problem has got resolved.
Bottom Line
Windows Shell Experience Host is a legitimate program produced and provided by Microsoft Corporation. Although ShellExperienceHost.exe is essential to your operating system, it can be problematic for various reasons. Now, you should better understand what ShellExperienceHost.exe is and resolve high memory/CPU issues.
more on Deepmartinfo.com: How to put programs to sleep in Windows 10? Read here.

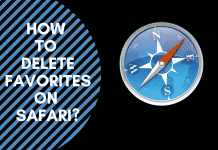
![How To Import Bookmarks To Firefox [Easy Way] How To Import Bookmarks To Firefox](https://deepmartinfo.com/wp-content/uploads/2021/12/What-Does-Weak-Security-Mean-On-WiFi-3-218x150.png)
![How To Exclude Words From Google Search [TUTORIAL] How To Exclude Words From Google Search [TUTORIAL]](https://deepmartinfo.com/wp-content/uploads/2021/09/How-To-Exclude-Words-From-Google-Search-TUTORIAL-218x150.png)
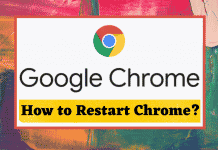



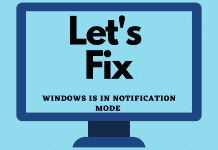
![How To Change DHCP Lease Time Windows 10 [2022 Guide] How To Change DHCP Lease Time Windows 10](https://deepmartinfo.com/wp-content/uploads/2021/10/How-To-Get-Slime-Out-of-Hair-2-218x150.png)
![Are Total Wireless Phones Unlocked? [Detailed Guide] Are Total Wireless Phones Unlocked](https://deepmartinfo.com/wp-content/uploads/2022/11/Are-Total-Wireless-Phones-Unlocked-218x150.jpg)
![How to Cancel AMC Plus? [On Android / iPhone/ Many More] How to Cancel AMC Plus?](https://deepmartinfo.com/wp-content/uploads/2022/10/Do-Shelties-Bark-a-Lot-8-218x150.jpg)
![How To Duplicate Apps On iPhone? [Complete Guide] How To Duplicate Apps On iPhone?](https://deepmartinfo.com/wp-content/uploads/2022/10/How-To-Duplicate-Apps-On-iPhone--218x150.jpg)





![How To Talk Over a Sound on Tiktok Without Voiceover? [Guide] how to talk over a sound on tiktok without voiceover](https://deepmartinfo.com/wp-content/uploads/2022/12/how-to-talk-over-a-sound-on-tiktok-without-voiceover-218x150.jpg)
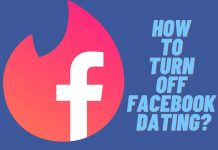
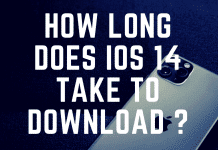



![How to Fix Facebook Dating Not Showing Up [SOLVED 2022] facebook dating not showing up](https://deepmartinfo.com/wp-content/uploads/2021/09/hands-1167617_1280-100x70.jpg)