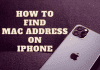We know you are desperate to learn how to turn off Siri and that is the exact thing we are discussing in this article. So, you are at the right place, to begin with.
Turning Siri off When iPhone Is Locked is considered a vital security precaution to prevent Siri from being exploited to obtain unwanted access to your device. Like many other AI assistants, Siri may be an exceptional tool at times.
Siri, Apple’s virtual assistant, debuted in 2010 as a standalone app for iOS. It may get used to setting alarms, timers, and reminders and delivering voice instructions to a phone or tablet without the user ever touching the device.
Siri occasionally makes too many mistakes. If you don’t find Siri helpful, or if you are constantly accidentally engaging Siri by pressing the Side button or saying “Hey Siri.” Sometimes you’d instead use Google Assistant because of the errors it causes. If you start asking these questions, you might need to know how to turn Siri off?
Whatever your reason for confining Siri to the sidelines, here’s how to disable, limit, and re-enable Siri on your iPhone.
What Is Siri?
Siri began as a voice assistant for the iPhone and iPad; its function has grown dramatically in the last several years, and Siri is now a catch-all word for all smart recommendation functions. Apple allows iPhone owners to use Siri to check the weather, play music, make a call, or send a message without unlocking their device.
Read our Comprehensive Guide On How to Find Mac Address on iPhone, Here.
How To Turn Siri Off? – On iPhone and iPad
While this function is helpful, it may also get exploited to get unwanted access to your device by controlling Siri. So after being a victim of the function, here are simples of How To Turn Siri Off. Luckily, the procedure is quite simple, with users given a significant number of options regarding the rights granted to Apple’s famous AI Assistant.
First method
The simplest way to turn off Siri on iPhone is to place your smartphone face down, which will cause Siri to cease responding to “Hey Siri.”
Second method
If you wish to stop Siri from operating entirely, follow these steps:
- Go to the Settings app on your device.
- Scroll to the bottom of the page and select Siri & Search.
- Turn off the Press Side Button for Siri switch.
- Then, switch off the “Hey Siri” feature.
- A prompt will appear on your screen. When you choose the Turn Off Siri option in this popup, Siri will stop.
- If you wish, you can also turn off Allow Siri When Locked.
Siri has got turned off on your iPhone and iPad.
How To Turn Siri Off On macOS
- System Preferences may get accessed from the desktop or menu bar.
- Search and choose “Siri” from the bottom row of the menu.
- On the left, under “Siri,” uncheck the box next to “Enable Ask Siri” – this will turn Siri off altogether.
- You won’t use Siri from the menu bar or touch bar until you re-enable it by heading to System Preferences. For this, by ticking “Enable Ask Siri” again.
When you switch off Siri on macOS, the information the virtual assistant needs to reply to your queries is erased from Apple’s servers, just like it is in iOS. Consequently, if you decide to enable Siri on your Mac later, this information may take some time to resend.
If you are Interested: Read How To Take Sim Card Out of iPhone Here.
How To Turn Siri On?
If you previously chose not to use Siri, you suddenly find yourself missing its functionality. To reactivate this function, you must go through a simple procedure, and here’s how to get going.
- Launch the Settings app.
- Tap Siri and then Search.
- You’ll find two buttons: Hey Siri and Side Button or Home for Siri.
- “Hey, Siri” may be found by tapping Listen. This action will display the speech recognition prompt, allowing the iPhone to learn your voice.
Language, My Information, Siri Voice, Voice Feedback, and Siri & Dictation History are also accessible via this action.
How To Disable Siri Suggestions On iPhone and iPad
The instructions outlined above will prevent Siri from launching using the voice command or long-press the side button. It will, however, not prevent Siri’s suggestions from showing in iOS.
- To turn off Siri, go to Settings Siri & Search.
- You’ll find four toggles here, under the “Siri Suggestions” subheading, which are as follow:
- during Searching
- while the phone is Locked
- on Home Screen
- when sharing
How To Disable Siri Suggestions On macOS
Turning off Siri’s suggestions on the macOS is more complicated than it is on the iPhone and iPad. There isn’t a single switch, and you must disable it for every item separately.
- Navigate to System Preferences Siri and choose the “Siri Suggestions & Privacy” option.
- Click on the app’s name to disable the toggles.
- Show Siri Suggestions in App
- Learn from this App
How To Turn Siri Off On Apple Watch
You can disable Siri on Apple Watch via the Watch app on your iPhone or the Watch itself, in addition to turning it off on iOS and macOS.
- On the Apple Watch, go to Settings > Siri and switch off Siri.
- Raise to Speak, Press the Digital Crown, and then press Turn Off Siri in the popup when you hear “Hey Siri.”
- To perform this on your iPhone, launch the Watch app, navigate to Settings > Siri, and disable Listen for “Hey Siri,” Raise to Speak, and In the popup, press the Digital Crown and select Turn Off Siri.
Final Thought
To sum, Siri is an easy method to discover and retrieve information on Apple devices. However, not everyone agrees with it. You now know the tools you need to control how much or how little Siri aids you in the future, whether you’re new to Siri and virtual assistants or have decided against them. Now, If you’d rather not have a virtual assistant or don’t need one, in that case, the steps listed above will allow you to remove Siri from your Apple devices, including iOs, macOS, and Apple Watch.

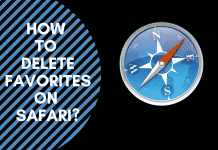
![How To Import Bookmarks To Firefox [Easy Way] How To Import Bookmarks To Firefox](https://deepmartinfo.com/wp-content/uploads/2021/12/What-Does-Weak-Security-Mean-On-WiFi-3-218x150.png)
![How To Exclude Words From Google Search [TUTORIAL] How To Exclude Words From Google Search [TUTORIAL]](https://deepmartinfo.com/wp-content/uploads/2021/09/How-To-Exclude-Words-From-Google-Search-TUTORIAL-218x150.png)
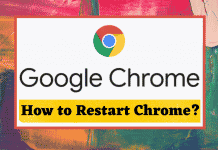



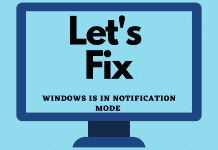
![How To Change DHCP Lease Time Windows 10 [2022 Guide] How To Change DHCP Lease Time Windows 10](https://deepmartinfo.com/wp-content/uploads/2021/10/How-To-Get-Slime-Out-of-Hair-2-218x150.png)
![Are Total Wireless Phones Unlocked? [Detailed Guide] Are Total Wireless Phones Unlocked](https://deepmartinfo.com/wp-content/uploads/2022/11/Are-Total-Wireless-Phones-Unlocked-218x150.jpg)
![How to Cancel AMC Plus? [On Android / iPhone/ Many More] How to Cancel AMC Plus?](https://deepmartinfo.com/wp-content/uploads/2022/10/Do-Shelties-Bark-a-Lot-8-218x150.jpg)
![How To Duplicate Apps On iPhone? [Complete Guide] How To Duplicate Apps On iPhone?](https://deepmartinfo.com/wp-content/uploads/2022/10/How-To-Duplicate-Apps-On-iPhone--218x150.jpg)





![How To Talk Over a Sound on Tiktok Without Voiceover? [Guide] how to talk over a sound on tiktok without voiceover](https://deepmartinfo.com/wp-content/uploads/2022/12/how-to-talk-over-a-sound-on-tiktok-without-voiceover-218x150.jpg)
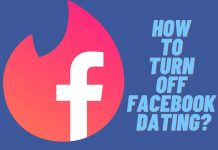




![How to Fix Facebook Dating Not Showing Up [SOLVED 2022] facebook dating not showing up](https://deepmartinfo.com/wp-content/uploads/2021/09/hands-1167617_1280-100x70.jpg)