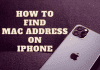Microsoft Teams is a popular collaboration and communication tool for remote teams throughout the world. Over 100 million individuals use the tool regularly, and it offers dozens of new great features and functions. On the other hand, Microsoft Teams may irritate millions of users: it immediately pops up whenever you turn on your computer. Since it got designed for productivity reasons, you’ll be able to return to your conversations and work instantly after booting your computer up. But how to stop Microsoft teams and launch the program manually every time? This guide will show you how.
What is Microsoft Teams?
Microsoft Teams is a communication application for distant workers that includes video conferencing and other features. When you use Microsoft Office apps like Word, Excel, and Outlook, you can integrate Teams into your workflow thanks to the software.
How can I stop Microsoft Teams from starting on Windows?
If you want Microsoft Teams on your computer but don’t want it to start up automatically every time Windows starts up, you’ll need to disable it and block it from doing so. It can get accomplished in a variety of ways:
Using System Tray- Task Bar
Microsoft Teams may have a system tray icon in the bottom-right corner of the Windows taskbar. By right-clicking on the icon, you may disable it. From the settings menu, go over the Settings sub-menu. Select the Do not auto-start Teams option. Microsoft Teams will no longer launch on its own.
From the Task Manager
The Windows Task Manager features a Startup area where you may control apps that execute on startup and give performance metrics (for programs, processes, and services). Use Control + Shift + Esc to open the Task Manager and go to the Startup tab. Select Microsoft Teams from the drop-down box and disable it in the bottom-right part of the Task Manager panel.
From the Microsoft Teams Settings Menu
Microsoft Teams’ Settings menu is the simplest way to prevent the app from automatically starting. Open Microsoft Teams, then select Settings from the profile icon in the top-right corner. Uncheck the Auto-start program option in the General area.
Disable through the Registry Editor
If Task Manager doesn’t work, you may always change the registry, typically the last choice, because any faults in the OS might create problems. Use caution when changing registry settings.
- Type Registry Editor into the Start Menu.
- Choose Registry Editor from the drop-down menu.
- Navigate to this folder:
HKEY_CURRENT_USER\Software\Microsoft\Windows\CurrentVersion\Run.
- In the right-hand panel, look for and remove an entry for Microsoft Teams.
Is Microsoft Team still automatically launching? Try These Solution
After trying the above tricks for how to stop Microsoft teams but still, it’s popping up, then try these troubleshooting tips:
Update Microsoft Teams
Microsoft Teams may misbehave if the version installed on your PC is out-of-date or has software vulnerabilities. Try deactivating the auto-start functionality again after updating the app. Launch Teams, then select Check for Updates from the profile icon. If an update is available, Microsoft Teams will automatically download it. To install the update, you’ll be required to restart the app.
Turn off Microsoft Teams’ auto-start feature and background activity
If the first approach doesn’t work, you’ll need to disable Microsoft Teams Auto Start in the MS Teams program’s Settings.
- Select Settings from the drop-down menu by clicking on your Profile Icon in MS Teams
- On the Settings screen, uncheck the Auto-start program, Open application in the background, and On close, keep the application running choices.
- Return to your Profile icon and select the Sign out option this time.
- After that, Microsoft Teams should no longer start automatically when your machine boots up or remain active and operating in the background.
Update Your Computer
Bugs in your PC’s operating system may influence app functionality and performance. As a result, make sure your computer is always up to date. To update a Windows device, go to Settings > Update & Security > Windows Update, or to update a Mac, go to System Preferences > Software Update.
How to Completely Uninstall Microsoft Teams
Thoroughly annoyed, try uninstalling it. Uninstalling Microsoft Teams is a difficult task. Unfortunately, removing it might occasionally result in it reappearing. It is because you’ll need to uninstall two Microsoft Teams applications.
The first is Microsoft Teams, while the second is the Teams Machine-Wide Installer, which gets commonly used for large-scale Microsoft Teams deployments on corporate devices. From getting Microsoft Teams being reinstalled later, you’ll need to uninstall both. The simplest way to uninstall Microsoft Teams from your computer is to utilize the Windows Settings menu.
- To do so, go to Start > Settings and select the Settings option
- To view your list of installed apps, go to the Windows Settings menu and select Apps > Apps & features.
- Scroll down until you get a list of the applications you have installed. Type Teams in the search field above the list
- Results should be available via both Microsoft Teams and the Teams Machine-Wide Installer. If the second one is missing, you’ll need to remove Microsoft Teams.
- To uninstall an app, first, select it and then click Uninstall. You’ll get prompted to confirm your actions; to do so, click the second Uninstall button.
- It will conclude the Microsoft Teams uninstallation process. Repeat the method for the Teams Machine-Wide Installer app if you already had it installed.
- Microsoft Teams should be entirely gone from your PC after that software has got uninstalled. It shouldn’t reinstall itself anymore.
Final Thoughts
Teams aren’t the only Microsoft software that starts up automatically when you turn on your computer; Internet Explorer and Edge do as well. It doesn’t matter why Microsoft does this. What’s important is that consumers have the option to turn off the function.
More on Deepmartinfo.com: How long does it take to download iOS 14? Read here.

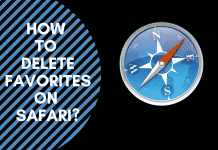
![How To Import Bookmarks To Firefox [Easy Way] How To Import Bookmarks To Firefox](https://deepmartinfo.com/wp-content/uploads/2021/12/What-Does-Weak-Security-Mean-On-WiFi-3-218x150.png)
![How To Exclude Words From Google Search [TUTORIAL] How To Exclude Words From Google Search [TUTORIAL]](https://deepmartinfo.com/wp-content/uploads/2021/09/How-To-Exclude-Words-From-Google-Search-TUTORIAL-218x150.png)
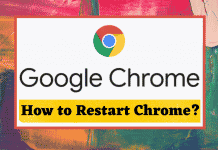



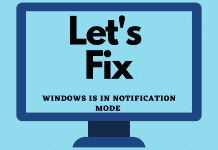
![How To Change DHCP Lease Time Windows 10 [2022 Guide] How To Change DHCP Lease Time Windows 10](https://deepmartinfo.com/wp-content/uploads/2021/10/How-To-Get-Slime-Out-of-Hair-2-218x150.png)
![Are Total Wireless Phones Unlocked? [Detailed Guide] Are Total Wireless Phones Unlocked](https://deepmartinfo.com/wp-content/uploads/2022/11/Are-Total-Wireless-Phones-Unlocked-218x150.jpg)
![How to Cancel AMC Plus? [On Android / iPhone/ Many More] How to Cancel AMC Plus?](https://deepmartinfo.com/wp-content/uploads/2022/10/Do-Shelties-Bark-a-Lot-8-218x150.jpg)
![How To Duplicate Apps On iPhone? [Complete Guide] How To Duplicate Apps On iPhone?](https://deepmartinfo.com/wp-content/uploads/2022/10/How-To-Duplicate-Apps-On-iPhone--218x150.jpg)





![How To Talk Over a Sound on Tiktok Without Voiceover? [Guide] how to talk over a sound on tiktok without voiceover](https://deepmartinfo.com/wp-content/uploads/2022/12/how-to-talk-over-a-sound-on-tiktok-without-voiceover-218x150.jpg)
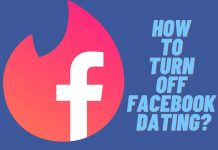









![How to Fix Facebook Dating Not Showing Up [SOLVED 2022] facebook dating not showing up](https://deepmartinfo.com/wp-content/uploads/2021/09/hands-1167617_1280-100x70.jpg)