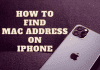In this article, we will learn How To Record On PS4 step-by-step. If you’re looking to share the gameplay video of your gaming time with your family and friends, the PlayStation 4 has you covered with its recording capability along with basic editing features.
Yes, Capture Cards are the best method to stream and record your game. However, you can record your PS4 gaming directly from your console with no additional hardware needed. How do you do it? It is unnecessary to download third-party software as you can record videos using your PS4 within the game.
Read on to find out!
Getting Started with PS4 Video Settings
Video games are more enjoyable when playing with buddies, and you’re able to showcase your abilities. Recording and sharing your gameplay on the PlayStation 4 is a lot simpler than you’d believe. Like computer systems that cannot record, it isn’t like computers, and PlayStation 4 has an in-built recording function
For avid gamers gaming enthusiasts, gameplay videos can get used for various purposes. Anyone who doesn’t know how to use the PS4 could get tempted to create a video from the previous save. Before recording your gameplay, you must tweak a few settings to prevent any glitches on your video.
Step 1
First, press the Share button of the PlayStation 4 controller to open the Share menu. At the moment, you’ll use the Share button to set up the video; however, you’ll need it again in the future.
Choose the Sharing settings for Broadcast and Sharing. In this section, you’ll be able to alter various settings to share the content you make on your PS4 and include video. (You’ll have to utilize these settings when you add your footage, but at this point, you’ll need to prepare your PS4 to record the precise length of your videos)
Step 2
Then, choose the length of the Video Clip choice from the drop-down menu. The default recording duration in PS4 can get set at 15 minutes after clicking the Share button while playing; however, you can alter the period between 30 seconds to one hour.
If you’re running out of capacity on the PS4 storage, you can change the default duration of your clip to a shorter period and limit it to a minimum of five minutes. Alternately, you could set the default time as long as 60 mins if you need large clips & don’t want to lose any.
Choose the length you want according to your needs and save the changes. We’re now ready to start recording, and we’ll move on to the next step.
Why Is My Ps4 So Loud? Read our Guide Here.
How To Record On PS4 – Gameplay Videos
If you want to record on PS4, it’s unnecessary to activate the recording before playing in your preferred game because it can record the previous fifteen minutes of play without needing to press record.
Many people may think it difficult, particularly if unfamiliar with the system. But, after reading this tutorial on how to record on PS4, you will soon be able to share your videos with your colleagues and save the videos to view later. I know what you’re thinking, ‘How can I start?’ So, please don’t fret, and let’s start together.
Step 1
Double-press the Share button two times, just like clicking twice with a mouse, and it will start recording an audio clip of the length you have that you selected in the preceding section. You can stop recording at any point by pressing the Share button once more. You will receive a message that reads ‘Video Clip saved.’
Step 2
After recording your video, the clip will get saved to your Capture Gallery folder on your PS4’s home screen. You can view recorded clips through settings > system Storage Management > Capture Gallery. The gallery for capture gets organized according to the game; each game will access its video clips folder.
Important Note: Certain games can be complicated and block recording options during certain moments. Certain games, like Metal Gear Solid V: The Phantom Pain, are a famous example that temporarily blocks the feature of capture from functioning to prevent the preservation of the story’s spoilers. There is a way to bypass this limitation if you use a capture card instead of your PlayStation share feature. The capture card can get described as a bit of equipment used to record video clips. However, don’t be concerned as few games utilize the feature twice.
How To AutoSave A Recent Video Clip On PS4
After discussing how to record on PS4, let talk about autosave. If something extraordinary happens in a video game and you’d like to capture it, but you haven’t before hit the Share button to begin recording, you’re not unlucky as your PS4 is there for you.
It will always record your gameplay, but the video files get not saved unless you save them. The PlayStation 4 automatically records the final 15 minutes of your game and then saves the video to the video cache on your device.
In case you’ve gotten through a tough boss battle or nailed a stunning headshot, it’s still possible to save the video to the cache. Here’s how!
Step 1
Click the Share button of the PS4 controller only one time. Pressing it twice will start an entirely new video recording and remove a video inside the cache.
Step 2
Then, select “Save Video Clip.” Or, you can hit on the square button. Your video gets saved to the Capture Gallery folder, where you will be able to access it.
Step 3
You can also use the Share menu to share the video on social media instantly. Later, that will save the video and direct you to the social media interface.
Final Words
Do you make recordings on your PS4 to watch for your enjoyment, or do you use them for sharing? The PS4 includes everything you need to record, edit and share games built within.
Traditionally, recording games involved either using a video capture device on an electronic device or a dedicated hardware device for video capture, which was a costly and complex process that you do not have to care about when you have a PS4!

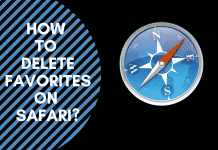
![How To Import Bookmarks To Firefox [Easy Way] How To Import Bookmarks To Firefox](https://deepmartinfo.com/wp-content/uploads/2021/12/What-Does-Weak-Security-Mean-On-WiFi-3-218x150.png)
![How To Exclude Words From Google Search [TUTORIAL] How To Exclude Words From Google Search [TUTORIAL]](https://deepmartinfo.com/wp-content/uploads/2021/09/How-To-Exclude-Words-From-Google-Search-TUTORIAL-218x150.png)
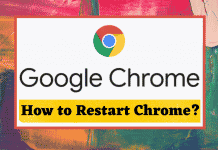



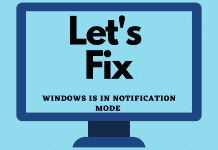
![How To Change DHCP Lease Time Windows 10 [2022 Guide] How To Change DHCP Lease Time Windows 10](https://deepmartinfo.com/wp-content/uploads/2021/10/How-To-Get-Slime-Out-of-Hair-2-218x150.png)
![Are Total Wireless Phones Unlocked? [Detailed Guide] Are Total Wireless Phones Unlocked](https://deepmartinfo.com/wp-content/uploads/2022/11/Are-Total-Wireless-Phones-Unlocked-218x150.jpg)
![How to Cancel AMC Plus? [On Android / iPhone/ Many More] How to Cancel AMC Plus?](https://deepmartinfo.com/wp-content/uploads/2022/10/Do-Shelties-Bark-a-Lot-8-218x150.jpg)
![How To Duplicate Apps On iPhone? [Complete Guide] How To Duplicate Apps On iPhone?](https://deepmartinfo.com/wp-content/uploads/2022/10/How-To-Duplicate-Apps-On-iPhone--218x150.jpg)





![How To Talk Over a Sound on Tiktok Without Voiceover? [Guide] how to talk over a sound on tiktok without voiceover](https://deepmartinfo.com/wp-content/uploads/2022/12/how-to-talk-over-a-sound-on-tiktok-without-voiceover-218x150.jpg)
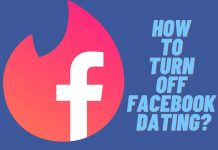

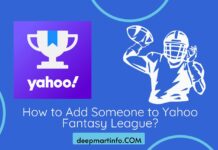


![How to Finalize Team List in Yahoo Fantasy Football? [Strategies] how to finalize team list in yahoo fantasy football](https://deepmartinfo.com/wp-content/uploads/2022/11/how-to-finalize-team-list-in-yahoo-fantasy-football-218x150.jpg)




![How to Fix Facebook Dating Not Showing Up [SOLVED 2022] facebook dating not showing up](https://deepmartinfo.com/wp-content/uploads/2021/09/hands-1167617_1280-100x70.jpg)