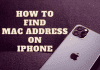When Snapchat corrects one problem, another appears in its place. The ‘Could Not Connect’ problem appears to be a new one for users. So, how to fix connection error on Snapchat? The problem appears most frequently while attempting to log into the app. This post will explain the Snapchat connection problem and how to repair it.
Why Is My Snapchat Reporting A Connection Error?
The Snapchat connection fault causes a pop-up dialogue box to appear with the message ‘Could Not Connect.’ ‘Please check your internet connection and try again.’
Although it appears to be a simple network connectivity issue, customers appear to receive this pop-up even when fully accessing the internet. The problem appears to be most prevalent during the login procedure when you submit your credentials.
How To Have A Public Profile On Snapchat – Updated 2022 Guide – Read Here
How To Fix Connection Error On Snapchat? Solutions :
When you come up with the question, “how to fix connection error on Snapchat,” Here are several possible solutions to the ‘Could not connect’ bug that Snapchat users are experiencing.
1. Change From Wi-Fi To Mobile Data
If you are presently attempting to log in to your Snapchat app through Wi-Fi, a change in data connection may be beneficial. Try using your mobile data instead. When you switch, please turn off your phone’s Wi-Fi connection, so it doesn’t reconnect automatically.
To enable mobile data, go to Settings > Connections > Data use and enable ‘Mobile data.’ (Based on your device, the settings may be located differently.)
2. Use Wi-Fi Instead Of Mobile Data
Change your way of accessing the internet, as described above. If you were using mobile data, try using the Snapchat app while connected to Wi-Fi. Wi-Fi connections are often more reliable than mobile data connections.
To connect to Wi-Fi, go to Settings > Connections and turn Wi-Fi on. If you are within range of a specified Wi-Fi network, your devices will connect to it immediately.
3. Turn Off Your VPN
VPNs are often used to help safeguard your online identity. They appear to be interfering with Snapchat’s servers as well. If you’re using a VPN to connect to Snapchat, try temporarily removing it. After logging into the app, you can activate your VPN and see whether the issue persists.
4. Join A Friend’s Wi-Fi Or Mobile Data Network (Tethering)
Connect to a mate’s mobile hotspot to ensure the problem isn’t with your network. A mobile hotspot is formed by converting your mobile device into a router and wirelessly distributing your mobile data.
On a buddy’s phone, Settings > Connections > Mobile Hotspot and Tethering, Activate’ Mobile Hotspot.’
5. You Can Use Snapchat On Your PC Using An Emulator
Use an Android emulator like BlueStacks to run Android apps on your computer. While this is not a lasting fix, it is beneficial if you need to quickly access your Snapchat account.
Install the BlueStacks application on your computer, then download Snapchat from the Google Play Store using BlueStacks. Now enter your Snapchat credentials, and you’re in!
6. Try Force Closing And Reopening The App
The connection problem might be caused by something other than your internet connection! Try force-closing and relaunching the Snapchat app. To close the Snapchat app, navigate Settings > Apps on your smartphone. Locate the Snapchat app and press the ‘Force Stop’ button in the bottom panel.
7. Restart The Phone
The tried-and-true way to restart your iPhone is to shut down and restart all active programs. This may be useful if another app interacts with your Snapchat app and prevents you from logging in.
To restart your phone, press and hold the power button for three seconds, then select ‘Restart.’
8. Turn off the Battery saver.
When activated, most Battery Saver options restrict background data consumption, which means that apps that are not open cannot consume data. Furthermore, Battery Saver mode limits the number of background programs that may operate. Although this is only designed to affect background programs, it might cause issues for apps that were previously sleeping but are now active.
To disable Battery Saver mode, go to Device Care > Battery > Power mode in your device settings. Change the setting to ‘Optimized’ or ‘High performance.’ (Based on your device, the setting may be at a different position and called something else.)
9. Turn Off The Data Saver
Precious data is becoming increasingly difficult to obtain. This is why many individuals choose to leave this setting active. However, limiting data may cause some programs that rely only on data to fail.
10. Remove Any Third-Party Apps/Plugins.
If you’ve recently installed applications from sources other than the app store, they might tamper with the app. Particularly if they have access to it. Uninstall the programs in reverse order of when you first saw the bug.
11. Activate Your Snapchat Account Again.
If you recently attempted to deactivate your Snapchat account, you may revive it by simply checking in to the app. You may, however, only do so with your login (not your email ID).
If you’re reactivating your account, try logging in using your Snapchat username and password rather than your email address.
Please remember that you cannot update your password if you restore your account.
12. Unroot Your Android Phone
Many Android users root their devices for a variety of reasons. Individuals who root their smartphones may adjust or change anything on their devices. However, there are times when a rooted Android device cannot access Snapchat. When you attempt to sign into your Snapchat account or create a new one, you will get the message “Connection Error” all the time.
13. Clear The App Cache
Cache-based data is saved when you use an app. The larger the cache, the less memory your device has. This can result in faults that cause a connection problem in the Snapchat app. As a result, these cache files should be deleted as soon as possible. You may clear the Snapchat app cache by doing the following.
1. Launch the Settings app.
2. Navigate to Apps & Notifications.
3. Then, from the app list, select Snapchat.
4. Then, choose Storage & cache.
5. Finally, choose Clear Cache.
6. After deleting the app cache, your app should function normally again, and the connection problem should be resolved.
Conclusion
If Snapchat is a significant part of your social media routine, or if you use it as one of the finest picture editing applications, you should repair those flaws as soon as possible. The problem, “how to fix connection error on Snapchat,” is solved now. Using one or more of these remedies will almost surely have you snapping on your best iPhone once more. If they don’t work, check to see if there is a temporary outage, which might happen from time to time. In any case, you’ll be back in the app in no time.
Read More :

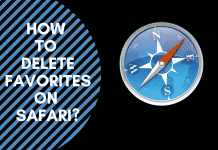
![How To Import Bookmarks To Firefox [Easy Way] How To Import Bookmarks To Firefox](https://deepmartinfo.com/wp-content/uploads/2021/12/What-Does-Weak-Security-Mean-On-WiFi-3-218x150.png)
![How To Exclude Words From Google Search [TUTORIAL] How To Exclude Words From Google Search [TUTORIAL]](https://deepmartinfo.com/wp-content/uploads/2021/09/How-To-Exclude-Words-From-Google-Search-TUTORIAL-218x150.png)
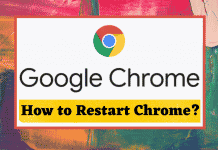



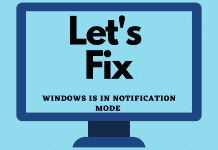
![How To Change DHCP Lease Time Windows 10 [2022 Guide] How To Change DHCP Lease Time Windows 10](https://deepmartinfo.com/wp-content/uploads/2021/10/How-To-Get-Slime-Out-of-Hair-2-218x150.png)
![Are Total Wireless Phones Unlocked? [Detailed Guide] Are Total Wireless Phones Unlocked](https://deepmartinfo.com/wp-content/uploads/2022/11/Are-Total-Wireless-Phones-Unlocked-218x150.jpg)
![How to Cancel AMC Plus? [On Android / iPhone/ Many More] How to Cancel AMC Plus?](https://deepmartinfo.com/wp-content/uploads/2022/10/Do-Shelties-Bark-a-Lot-8-218x150.jpg)
![How To Duplicate Apps On iPhone? [Complete Guide] How To Duplicate Apps On iPhone?](https://deepmartinfo.com/wp-content/uploads/2022/10/How-To-Duplicate-Apps-On-iPhone--218x150.jpg)





![How To Talk Over a Sound on Tiktok Without Voiceover? [Guide] how to talk over a sound on tiktok without voiceover](https://deepmartinfo.com/wp-content/uploads/2022/12/how-to-talk-over-a-sound-on-tiktok-without-voiceover-218x150.jpg)
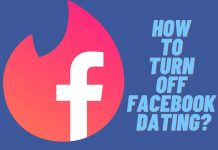




![How to Fix Facebook Dating Not Showing Up [SOLVED 2022] facebook dating not showing up](https://deepmartinfo.com/wp-content/uploads/2021/09/hands-1167617_1280-100x70.jpg)