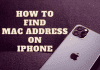When you can’t open your Android smartphone because the screen is damaged, you might wonder how to recover data in this situation. To effectively transmit data between devices, one must learn How To Enable USB Debugging On Android With Black Screen. Here are a couple of methods for enabling USB debugging and recovering data from it.
How To Enable USB Debugging On Android With Black Screen
This guide includes two techniques on How To Enable USB Debugging On Android With Black Screen. You may not only retrieve the information using these ways, but you can also save it on your PC for later use. Let’s look at the most reliable methods:
Method #1: With The Help Of A Mouse
If your Android phone’s touch screen is damaged, but the display is still on, you may enable USB debugging and operate the phone using USB OTG (USB On-The-Go) and a mouse. But first, before we get started. Check to see whether your phone supports a USB OTG cord. Else, it will not start. If you are unsure, you may check the phone’s user manual or just Google whether your phone supports USB OTG with the specific hardware model.
To activate USB debugging on an Android device with a blank screen, follow the directions below:
- Connect your smartphone to the mouse via an OTG cable/adaptor.
- After connecting, you will see the mobile’s lock screen; first, unlock your mobile with a mouse. Navigate to Settings > About Phone > Developer Options. If you do not have developer options available, tap seven times on the Build number.
- Select USB debugging from the developer settings menu. Your phone’s USB debugging has now been enabled.
Method#2: Using the ADB Command
For obvious reasons, it is not possible to access the data on the phone while it is off. If you have starting issues with your phone, there is a slim possibility that you can retrieve the data stored on it. Android features a sophisticated tool known as SDK, and inside SDK, a command known as ADB (Android Debug Bridge). Without touching the screen, you may connect your device through USB and activate USB debugging. However, this technique demands a high level of computer expertise. The following are the steps to take:
- Download ADB from its official website for your PC and run it only when connecting your Android phone to your computer.
- Because your phone’s screen is blank, you must enter ClockworkMod recovery mode by simultaneously hitting the Home button, Power button, and Volume up key (+).
- Initiate the ADB tool when the ClockworkMod recovery has finished loading. Connect your mobile device to the PC via a USB adaptor/cable.
- Then run the following command:
adb pull/data/media/clockworkmod/backup~/Desktop/Android-up
- All of your data will be backed up to your PC using this process.
Please keep this in mind if you lack computer skills. It is risky to follow the instruction for using the ADB command. You will risk bricking your phone.
Method #3: Utilize Debugging Software
When the screen on your phone turns dark, it’s critical to retrieve the data stored on it. However, you will need to enable USB debugging for this. Well, How To Enable USB Debugging On Android With Black Screen?
Fortunately, there is software available that can help you retrieve data from a damaged phone. Android Data Recovery is the program. You may use the program to view and store photographs, contacts, WhatsApp/SMS messages, music, movies, and other data on your screen-broken phone from your PC. The program does not require you to enable USB debugging for it to function. It comes in handy when extracting data from a smartphone with a damaged screen.
- Download and install the software on your PC. Connect your Android phone or tablet to your computer.
- Use a USB cable to connect your phone with a broken screen to your computer. Allow the program to begin. After selecting the data, you wish to recover, click the Start button.
- Follow the instructions on the screen of your computer. The program will begin assessing your device once you’ve finished the steps. After then, the files get categorized, and you may see them.
What Exactly Is USB Debugging?
You’ve probably heard about USB Debugging Mode if you possess an Android handset. USB Debugging Mode creates a direct link between an Android device and a computer, preparing it for more advanced operations. You can use USB debugging to send commands from your computer to your Android phone, which will not get executed unless USB debugging is on your Android smartphone.
You won’t be able to perform any ADB commands from your computer and won’t be able to see this option in your phone’s Settings until you allow Developer Options.
There are numerous possible causes for your Android phone to start up with a dark screen. The most prevalent reason is hardware failure. It’s also possible that you installed an incompatible app that contains bugs and viruses. To resolve the issue on your Android phone, connect it to your computer. To interact with your computer, you must enable the USB debugging option on your phone.
Is It A Good Idea To Allow USB Debugging?
In principle, if you have USB Debugging enabled, putting your phone into a public charging port may expose it to danger. Someone with access to the port may steal information from your device or install dangerous programs on it. We recommend that you enable it when you need it and then disable it when you get done.
Final Thoughts
To summarise, USB debugging is a lifesaver when it comes to data recovery. Even if your phone’s screen has gone black, you may still restore your data via USB debugging. However, the process is highly complex. Before you enable USB debugging, be sure you understand what you’re doing. We recommend that you get assistance from a service center.
More on Deepmartinfo.com: How to stop Microsoft Teams easily? Read here.

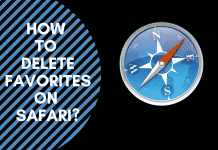
![How To Import Bookmarks To Firefox [Easy Way] How To Import Bookmarks To Firefox](https://deepmartinfo.com/wp-content/uploads/2021/12/What-Does-Weak-Security-Mean-On-WiFi-3-218x150.png)
![How To Exclude Words From Google Search [TUTORIAL] How To Exclude Words From Google Search [TUTORIAL]](https://deepmartinfo.com/wp-content/uploads/2021/09/How-To-Exclude-Words-From-Google-Search-TUTORIAL-218x150.png)
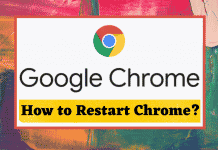



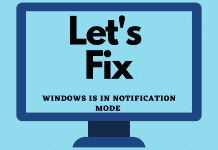
![How To Change DHCP Lease Time Windows 10 [2022 Guide] How To Change DHCP Lease Time Windows 10](https://deepmartinfo.com/wp-content/uploads/2021/10/How-To-Get-Slime-Out-of-Hair-2-218x150.png)
![Are Total Wireless Phones Unlocked? [Detailed Guide] Are Total Wireless Phones Unlocked](https://deepmartinfo.com/wp-content/uploads/2022/11/Are-Total-Wireless-Phones-Unlocked-218x150.jpg)
![How to Cancel AMC Plus? [On Android / iPhone/ Many More] How to Cancel AMC Plus?](https://deepmartinfo.com/wp-content/uploads/2022/10/Do-Shelties-Bark-a-Lot-8-218x150.jpg)
![How To Duplicate Apps On iPhone? [Complete Guide] How To Duplicate Apps On iPhone?](https://deepmartinfo.com/wp-content/uploads/2022/10/How-To-Duplicate-Apps-On-iPhone--218x150.jpg)





![How To Talk Over a Sound on Tiktok Without Voiceover? [Guide] how to talk over a sound on tiktok without voiceover](https://deepmartinfo.com/wp-content/uploads/2022/12/how-to-talk-over-a-sound-on-tiktok-without-voiceover-218x150.jpg)
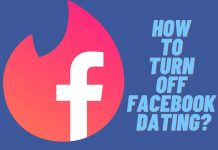




![How to Fix Facebook Dating Not Showing Up [SOLVED 2022] facebook dating not showing up](https://deepmartinfo.com/wp-content/uploads/2021/09/hands-1167617_1280-100x70.jpg)