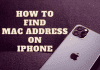One of the best things about iPads and iPhones is that you don’t have to activate iTunes as you do on a PC. But if you wish to buy new music or movies, you’ll need to approve your new MacBook or PC. If you try to connect more than five computers, iTunes will display an authorization problem. So, How To Authorize Computer For iTunes? Fortunately, authorizing a device in iTunes is a straightforward process.
After you’ve sold or donated your old device to someone else, make sure to deauthorize it. It will prevent the purchased music from being played until you reauthorize your computer using your iTunes password. Everything you need to know about authorizing and deauthorizing iTunes got covered in this article.
Overview of The Process
iTunes is everything for iOS users. iTunes is a music player that comes with Apple’s macOS operating system, but it’s much more than that. You can back up your iPhone, iPod Touch, or iPad with iTunes. It also serves as your music collection, which you may access from any device.
iTunes is the only option for individuals with an iOS smartphone and a Windows PC to back up their devices reliably. With the iTunes store, you can complete purchases and use them on different devices. In other words, you’re allowing iTunes to access all of your material and then make it available on other computers with your consent.
You can share the information you store easily with family members. When the Apple ID connects to your computers, your data gets immediately transmitted to all computers authorized by you. Then, you can make use of any computer to music, watch films or read e-books.
This feature solves the problem created by Apple’s licensing program that prevents users from moving purchased content from one computer to the next. It will prevent unauthorized access to content that you’ve purchased.
How To Authorize The Computer For iTunes – Easy Steps
Authorizing:
Make sure you have the most recent version of iTunes installed on your Windows PC before you begin. Go through the steps below to know How To Authorize The Computer For iTunes. Authorizing a Mac and a PC in iTunes is nearly similar. However, there are a few slight differences. You must update iTunes before approving a computer in iTunes; to authorize a computer in iTunes, follow the procedures below:
- Open iTunes and sign in with your Apple ID.
- If you’re using a Mac, choose Store from the top menu bar, then Authorize This Computer. If it isn’t available, hit Control + B on your keyboard if you’re using Windows. Select “Authorize This Computer” from the drop-down option.
- To finish the procedure, sign in with your Apple ID and click Authorize.
Deauthorizing:
Don’t worry; deauthorizing your computer will not delete your iTunes media files. It merely disables the playback of your purchased music until you reauthorize the machine using your iTunes password. However, before you sell or give away your old computer, make sure to deauthorize it.
- Go to Account in the iTunes window’s menu bar at the top if you wish to deauthorize this machine. Top on Authorizations.
- From the drop-down option, choose Deauthorize This Computer.
Note:
Your machine could be utilizing several authorizations if you didn’t deauthorize it before reinstalling Windows or upgrading RAM or other system components. Deauthorize your computer a few times till it isn’t authorized anymore, then approve it again, and it will only use one authorization
Check The Number Of Authorized Devices
Because you now know How To Authorize The Computer For iTunes., you should also know how to verify the number of previously authorized devices. You may have surpassed your limit if you’ve attempted to assign a device and iTunes continues rejecting you.
Because there is a five-computer restriction, look through your list for allowed machines but no longer use iTunes, such as an old laptop. The Computer Authorizations section of iTunes is the simplest method to see how many devices you’ve allowed. Follow these steps to view authorized devices:
- Launch iTunes and choose your account name.
- From the drop-down menu, select Account Info and re-enter your password. You should now be able to see how many machines have been granted access to
- To deauthorize all of your machines at once, go to the bottom-right corner and click Deauthorize All.
- You may now add each machine back to your iTunes Store account once you’ve deleted them all.
That computer, as well as any others, is no longer allowed to play your iTunes purchases. Reauthorize each computer that you wish to get authorized on
Note: If you have one permitted computer, you won’t see the Computer Authorizations area on your screen. The Deauthorize All button may only get used once per year. After you’ve used it, try to be extra cautious with your authorizations – deauthorize machines before you dispose of them, reinstall Windows, or upgrade their hardware.
Some of those profiles aren’t allowed to access specific material. When an iTunes library contains music acquired by other user accounts or Apple IDs, this is the most typical source of the problem. You must manually authorize devices to download or play music from the Cloud. Every Apple ID used to buy music that you wish to listen to on your Mac must be allowed.
Bonus Info: We’re not sure whether there will be the need to approve computers soon since Apple recently ended the iTunes program and broke it up into three additional applications
Users have access to three new apps with macOS Catalina: Apple TV, Apple Music, and Apple Podcasts. Users running Windows users can still connect to iTunes and will be able to use it.
Bottom Line
Learn how to Authorize and Deauthorize a Computer on iTunes or Apple Music using the above approach. Use these helpful hints to avoid a headache in the future and start the journey right now. Before you sell, give away, or send your computer in for servicing, remember to deauthorize it to remove its access to protected purchases
More on Deepmartinfo.com: How to combine videos on iPhone? Read here.

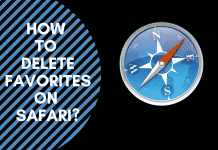
![How To Import Bookmarks To Firefox [Easy Way] How To Import Bookmarks To Firefox](https://deepmartinfo.com/wp-content/uploads/2021/12/What-Does-Weak-Security-Mean-On-WiFi-3-218x150.png)
![How To Exclude Words From Google Search [TUTORIAL] How To Exclude Words From Google Search [TUTORIAL]](https://deepmartinfo.com/wp-content/uploads/2021/09/How-To-Exclude-Words-From-Google-Search-TUTORIAL-218x150.png)
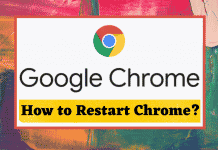



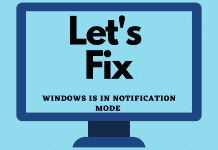
![How To Change DHCP Lease Time Windows 10 [2022 Guide] How To Change DHCP Lease Time Windows 10](https://deepmartinfo.com/wp-content/uploads/2021/10/How-To-Get-Slime-Out-of-Hair-2-218x150.png)
![Are Total Wireless Phones Unlocked? [Detailed Guide] Are Total Wireless Phones Unlocked](https://deepmartinfo.com/wp-content/uploads/2022/11/Are-Total-Wireless-Phones-Unlocked-218x150.jpg)
![How to Cancel AMC Plus? [On Android / iPhone/ Many More] How to Cancel AMC Plus?](https://deepmartinfo.com/wp-content/uploads/2022/10/Do-Shelties-Bark-a-Lot-8-218x150.jpg)
![How To Duplicate Apps On iPhone? [Complete Guide] How To Duplicate Apps On iPhone?](https://deepmartinfo.com/wp-content/uploads/2022/10/How-To-Duplicate-Apps-On-iPhone--218x150.jpg)





![How To Talk Over a Sound on Tiktok Without Voiceover? [Guide] how to talk over a sound on tiktok without voiceover](https://deepmartinfo.com/wp-content/uploads/2022/12/how-to-talk-over-a-sound-on-tiktok-without-voiceover-218x150.jpg)
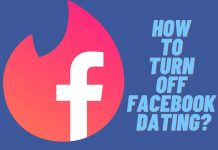




![How to Fix Facebook Dating Not Showing Up [SOLVED 2022] facebook dating not showing up](https://deepmartinfo.com/wp-content/uploads/2021/09/hands-1167617_1280-100x70.jpg)