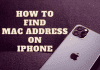Google Meet is a Google-developed video-communication service. It’s one of two applications that replaced Google Hangouts, with the other being Google Chat. Among the prominent features that contribute to its popularity and help it compete with Zoom are multi-way audio, screen sharing, and Google app integration. Having the capacity to hold video sessions from our homes was vital for survival during the COVID-19 crisis. Human connection is necessary for survival, even if it must be virtual at this time. However, if the “video” component fails, the entire idea of video meetings is destroyed. Nothing frustrates you more than your Google meet camera not working during a Meet video conference, whether it’s before or during a meeting.
Don’t worry if this happens to you; this article will help you get back on your feet.
Check If Your Camera Works Normally
We must determine whether your device, phone, or laptop camera is operational or if the problem is attributable solely to Google Meet. It’s conceivable that your smartphone’s camera has got broken: resulting in Google Meet Camera Not Working. In such a scenario, run a short test by opening the camera app on your phone and checking if it works properly. Try making a movie or a picture using it.
On windows:
- To access the Start Menu, use the Windows Key or click on the Start Menu button.
- Open the camera app from the list of applications on your computer.
If your camera isn’t working in Google Meet, try the solutions below to fix it.
Make Sure Google Meet has Access to the Camera
Sometimes the source of the problem is as simple as overlooked permission in your browser. For websites to be allowed to access your device’s camera and microphone, they must have your complete approval. As a result, ensure sure Google Meet has access to your camera.
For Mobile’s Application
Follow these procedures to validate and re-enable camera permissions in Google Meet.
- Go to your phone or tablet.
- Select Notifications & Apps
- From the drop-down option, choose All Apps.
- Search for and choose Google Meet from the app list.
- Following that, tap to see whether the Meet has access to your camera or not.
For Computer’s Browser
- Go to meet.google.com and click the ‘Lock’ symbol in the Address Bar on the left side of the site name.
- A menu with options such as a Camera, Microphone, Notifications, and so on will display. Check that the Camera permission to ‘Allow.’ If it is “Block,” change it to ‘Allow’ using the drop-down option.
Note: If other programs, such as FaceTime, Teamviewer, or Skype, are utilizing the camera in the background will also result in Google Meet Camera Not Working.
Check If Any Other Apps Are Using The Webcam
It’s easy to detect if another program is utilizing the camera on most laptops. If the LED on the laptop camera is on, another app is already using the camera in the background. Close those and go back to Google Meet to check if the video is still working.
Run the ‘Hardware and Devices Troubleshooter
If you’ve already enabled all of the permissions, the problem might be with your camera. The troubleshooter for ‘Hardware and Devices’ will assist you in figuring out what’s wrong with the camera.
Open Command Prompt and type the following command to start the Hardware & Devices fixer:
msdt.exe -id Device Diagnostic
To open the Command Prompt, type “cmd” into the taskbar’s Search box or choose it from the Start Menu. Then type the command above and press the ‘Enter’ key. The Hardware and Devices troubleshooting window will appear. To troubleshoot the issue, follow the steps on the screen. If a problem with your camera device persists, the troubleshooter will locate it and assist you in resolving it.
Still, Google Meet Camera Not Working? Check Google Meet App Cache
Is the Google Meet camera still broken? You may need to clear the app’s cached data. The data cached by applications are usually reasonable. They can, however, be inconvenient at times.
The cache is helpful because it speeds up application loading by reducing the need to re-download content each time. However, if it is too much or polluted, it might be a source of the problem. To correct this, you must delete it:
- Select Apps & Notifications from the Settings app.
- Tap Look through all of the applications and choose Meet from the list.
- Now, select Storage.
- Clear the cache by using the Clear button.
- Now Return to the app and force close it
After removing the cached data, launch Meet and check that the camera is working again.
Restart Web Browser
Quit and reload your browser to see if it helps. That’s an excellent approach to resolve persistent camera-related difficulties, such as when your device camera fails to work after a few minutes of a Google Meet session. After that, return to the meeting.
Uninstall Virtual Camera Apps
Some apps apply a filter or effect to your camera streams, such as Snap Camera and OBS. When watching something on the internet, people prefer to utilize it. However, some apps may interfere with Google Meet’s ability to function correctly. As a result, you must remove these programs from your computer before using Google Meet again.
Final Thoughts
Without a working camera, a video meeting software like Google Meet becomes relatively worthless. However, there are a few solutions you may try to remedy this bothersome problem. Something on this list will almost certainly be of use to you, but if it isn’t, the problem may be beyond your expertise. You can always contact Google Meet Support
More on Deepmartinfo.com: How to restart Google Chrome without causing tabs to close? Read here.

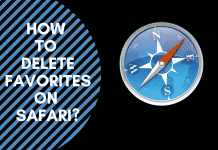
![How To Import Bookmarks To Firefox [Easy Way] How To Import Bookmarks To Firefox](https://deepmartinfo.com/wp-content/uploads/2021/12/What-Does-Weak-Security-Mean-On-WiFi-3-218x150.png)
![How To Exclude Words From Google Search [TUTORIAL] How To Exclude Words From Google Search [TUTORIAL]](https://deepmartinfo.com/wp-content/uploads/2021/09/How-To-Exclude-Words-From-Google-Search-TUTORIAL-218x150.png)
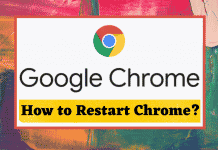



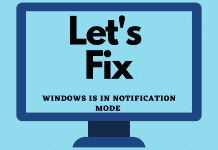
![How To Change DHCP Lease Time Windows 10 [2022 Guide] How To Change DHCP Lease Time Windows 10](https://deepmartinfo.com/wp-content/uploads/2021/10/How-To-Get-Slime-Out-of-Hair-2-218x150.png)
![Are Total Wireless Phones Unlocked? [Detailed Guide] Are Total Wireless Phones Unlocked](https://deepmartinfo.com/wp-content/uploads/2022/11/Are-Total-Wireless-Phones-Unlocked-218x150.jpg)
![How to Cancel AMC Plus? [On Android / iPhone/ Many More] How to Cancel AMC Plus?](https://deepmartinfo.com/wp-content/uploads/2022/10/Do-Shelties-Bark-a-Lot-8-218x150.jpg)
![How To Duplicate Apps On iPhone? [Complete Guide] How To Duplicate Apps On iPhone?](https://deepmartinfo.com/wp-content/uploads/2022/10/How-To-Duplicate-Apps-On-iPhone--218x150.jpg)





![How To Talk Over a Sound on Tiktok Without Voiceover? [Guide] how to talk over a sound on tiktok without voiceover](https://deepmartinfo.com/wp-content/uploads/2022/12/how-to-talk-over-a-sound-on-tiktok-without-voiceover-218x150.jpg)
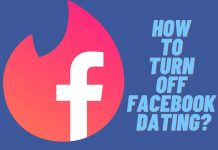









![How to Fix Facebook Dating Not Showing Up [SOLVED 2022] facebook dating not showing up](https://deepmartinfo.com/wp-content/uploads/2021/09/hands-1167617_1280-100x70.jpg)